Guide détaillé
- 1. Qu'est-ce qu'EC Alertez moi
- 2. Créer un nouveau compte d'utilisateur
- 3. Ouverture de session
- 4. Réinitialisation du mot de passe
- 5. Modifier un compte d'utilisateur
- 6. Créer une nouvelle alerte EC
- 6.1. Étape 1 de 4 : Sélectionner les messages
- 6.2. Étape 2 de 4 : Créer une zone d'alerte
- 6.3. Étape 3 de 4 : Attribuer les paramètres et préférences pour l’alerte
- 6.4. Étape 4 de 4 : Révision et soumission finale
- 7. Afficher une alerte
- 8. Modifier une alerte
- 9. Supprimer une alerte
- 10. Suspendre la réception de toutes les alertes
- 11. Fermeture de session
- 12. Navigation dans le menu de navigation en haut de page du site web d’EC Alertez moi
- 13. Navigation dans le menu de gauche du site web d’EC Alertez moi
- 14. Renouveler votre compte
1. Qu’est-ce qu’EC Alertez moi?
L'interface des clients est une application Web et une composante majeure du projet EC Alertez moi. Elle sert de passerelle principale pour créer et gérer des alertes météorologiques personnalisées. Les clients peuvent définir et personnaliser leurs zones d'alertes, les types d’alertes et les options de réception.
2. Créer un nouveau compte d’utilisateur
Avant d’établir leurs paramètres, les nouveaux clients doivent créer un compte d’utilisateur en cliquant soit sur le lien « Cliquez ici pour créer un compte d’utilisateur » ou sur l’onglet « Inscription » dans le menu de navigation en haut de page.

2.1. Créer le profil de l’utilisateur
Cliquer sur le lien « Cliquez ici pour créer un compte d’utilisateur » ou sur l’onglet « Inscription » dans le menu de navigation en haut de page redirige le client vers la page « Créer un compte ». Le client doit remplir le formulaire et accepter les modalités d’utilisation. Lorsque toutes les exigences sont remplies, le client doit cliquer sur le bouton « Inscription ».
*À noter : Seules les données liées au travail sont stockés sur le formulaire d'inscription.
**À noter : Le client peut utiliser des caractères avec accents dans son mot de passe.
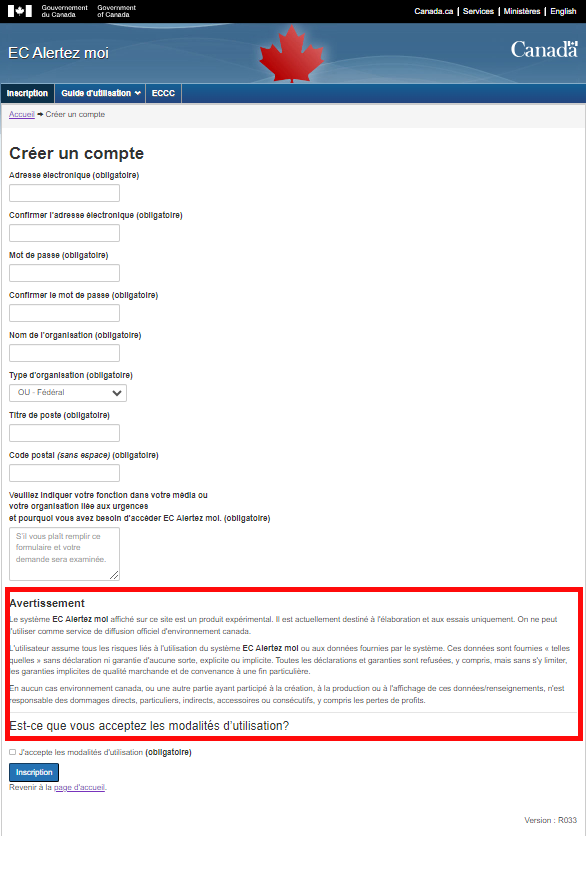
Une fois que le client a créé un compte d’utilisateur, il est redirigé vers la page « Ouverture de session » où un message encadré en vert indique « Votre compte a été créé avec succès. Un courriel a été envoyé à <votre adresse courriel> contenant les instructions pour vérifier votre compte. Veuillez vérifier vos courriels. »
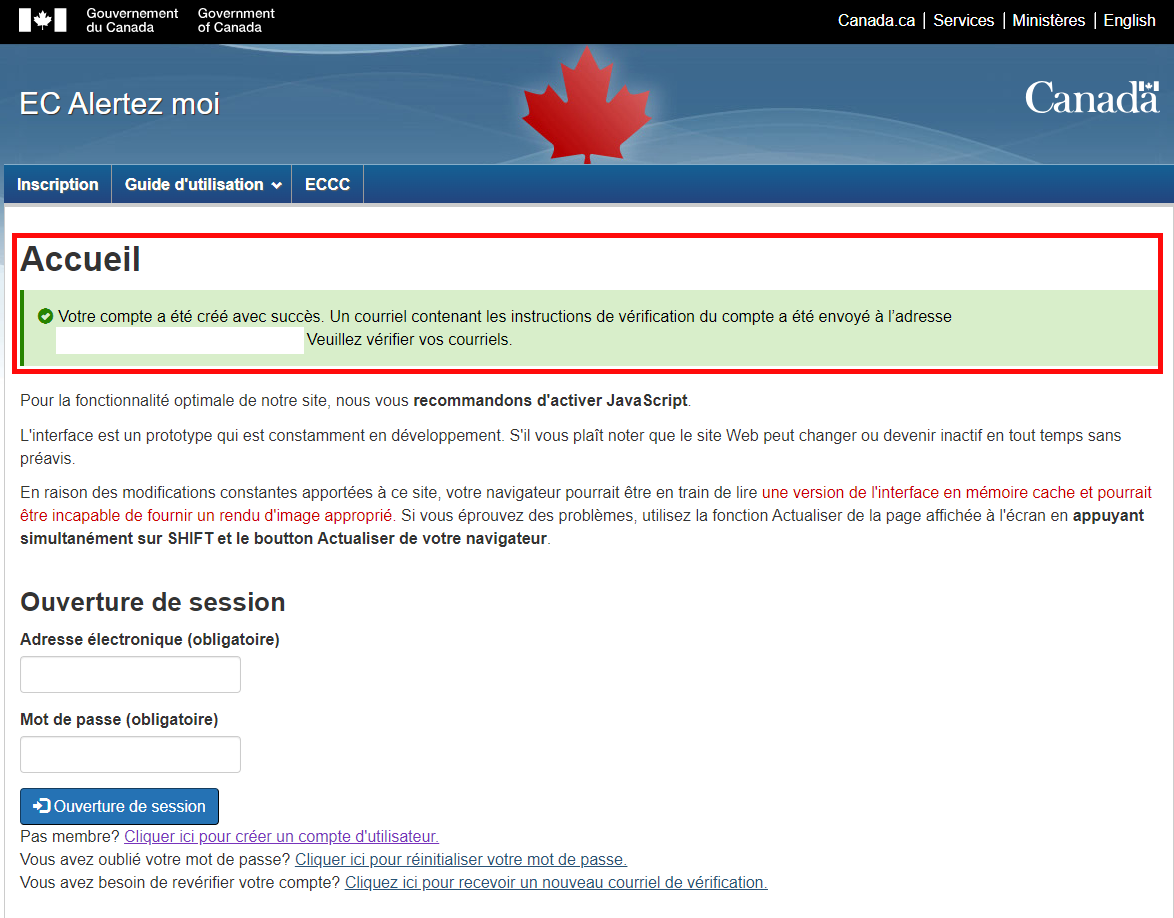
Le client recevra également un courriel à l’adresse courriel fournie dans le formulaire d’inscription « Créer un compte » confirmant la création du compte d’utilisateur. Le sujet du courriel sera intitulé « EC Alertez moi : Veuillez vérifier votre nouveau compte. ». Le contenu du message fournira un lien vers la page d’ouverture de session et confirmera la vérification .
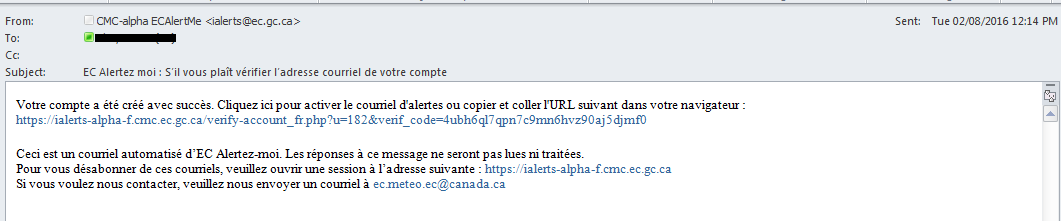
2.2. Vérifier le compte
Le client doit maintenant vérifier son compte afin d’ouvrir une session. Pour ce faire, il doit cliquer sur le lien URL dans le courriel qu’il vient de recevoir. Le lien va redirigera le client vers la page « Ouverture de session » où un message encadré en vert indiquera « Votre compte a été vérifié avec succès. Veuillez-vous connecter à votre compte pour continuer. »
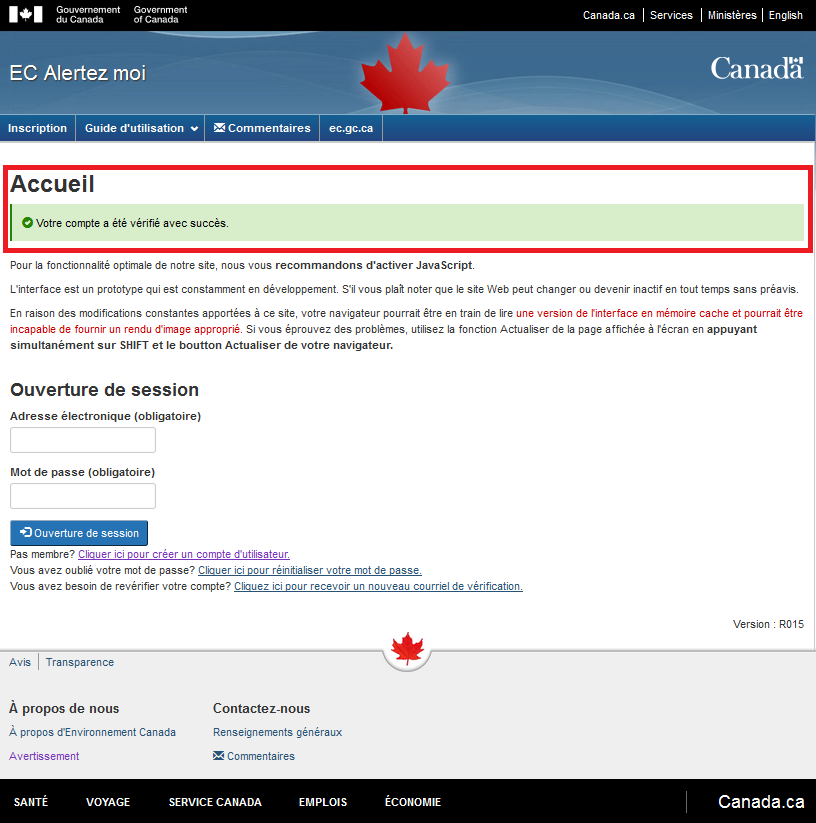
*À noter : Si le client ne vérifie pas son compte, il ne sera pas capable d’ouvrir une session.
2.2.1. Courriel de vérification manquant
Si le client ne peut pas trouver le courriel de vérification, il y a une façon de le renvoyer.
Si le client essaye de se connecter à son compte sans l’avoir vérifié, le message suivant apparaîtra en haut de la case du mot de passe : « Erreur : Échec de connexion. Vous ne pouvez pas accéder à votre compte. »
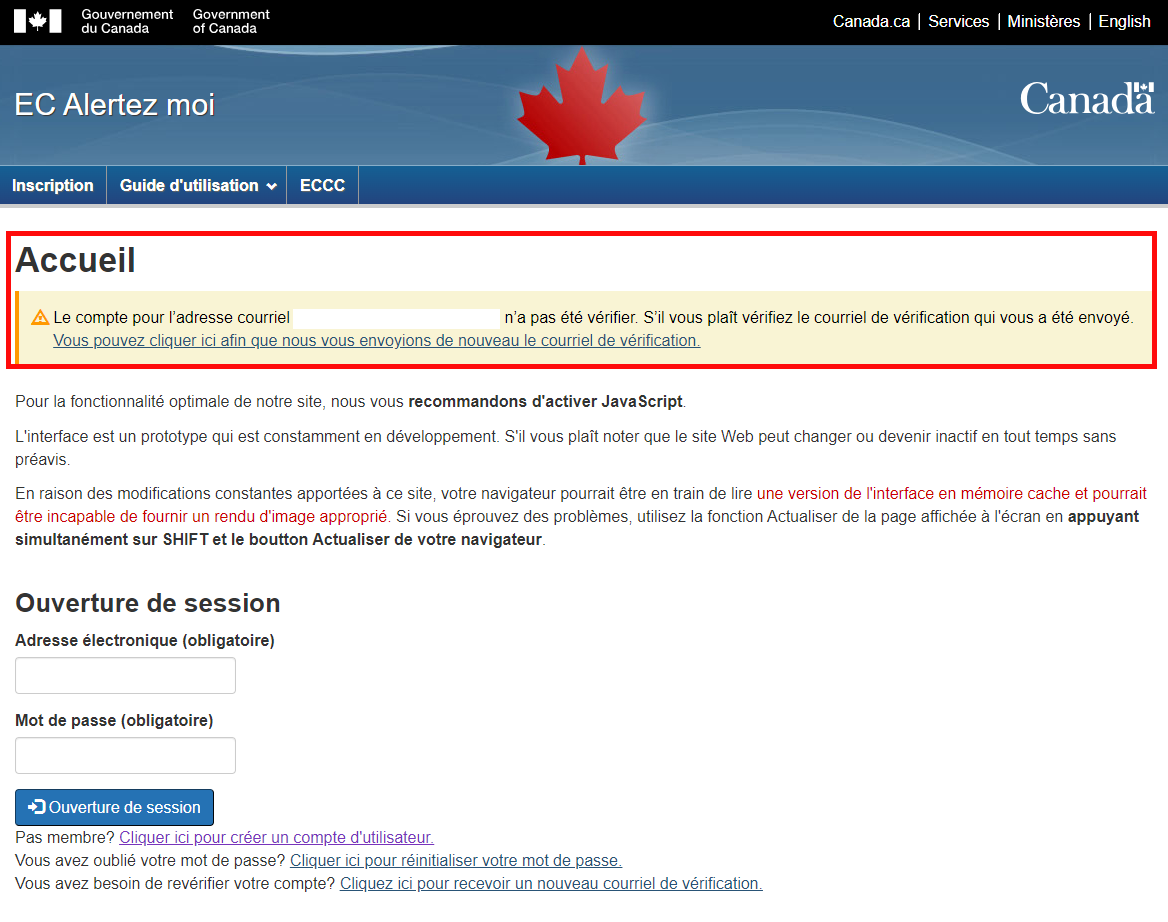
Afin de renvoyer le courriel de vérification, le client doit sélectionner le lien « Cliquez ici pour recevoir un nouveau courriel de vérification. » afin d’accéder à la page « Vérification de compte ».

Après avoir cliqué sur le lien, le client est redirigé vers une nouvelle page et doit fournir son courriel dans la case approprieée et appuyer sur le bouton « Renvoyer vérification ». Lorsque le courriel de vérification est envoyé, le client est redirigé vers la page d’accueil et un message dans un encadré vert indiquant « Un courriel incluant les instructions de vérification du compte a été envoyé à l’adresse <votre adresse courriel>. Veuillez vérifier vos courriels. » est affiché dans la partie supérieure de la page.
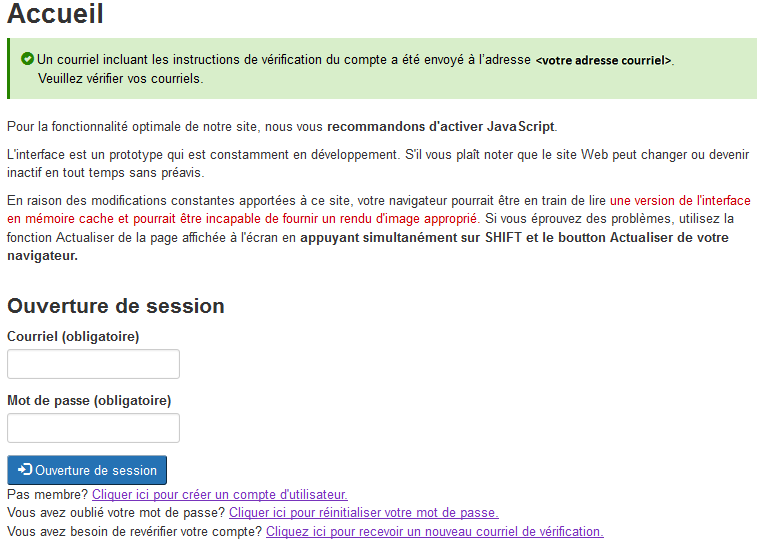
Le client recevra un courriel intitulé « EC Alertez moi : Vous avez réussi à vérifier votre compte » confirmant la vérification du compte. Le courriel contient le lien redirigeant le vers la page d’ouverture de session et confirme la vérification du compte. Le client peut se référer à la section 2.2 : Vérification du compte afin d’en connaître plus sur le processus de vérification de compte.
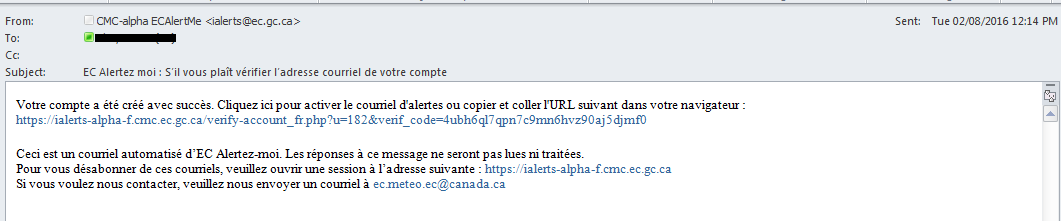
3. Ouverture de session
Afin de créer, de modifier, de supprimer et/ou d'afficher une alerte, le client doit d’abord ouvrir une nouvelle session à l’aide du courriel et du mot de passe fournis lors de la création de son compte d’utilisateur puis cliquer sur le bouton « Ouverture de session ».
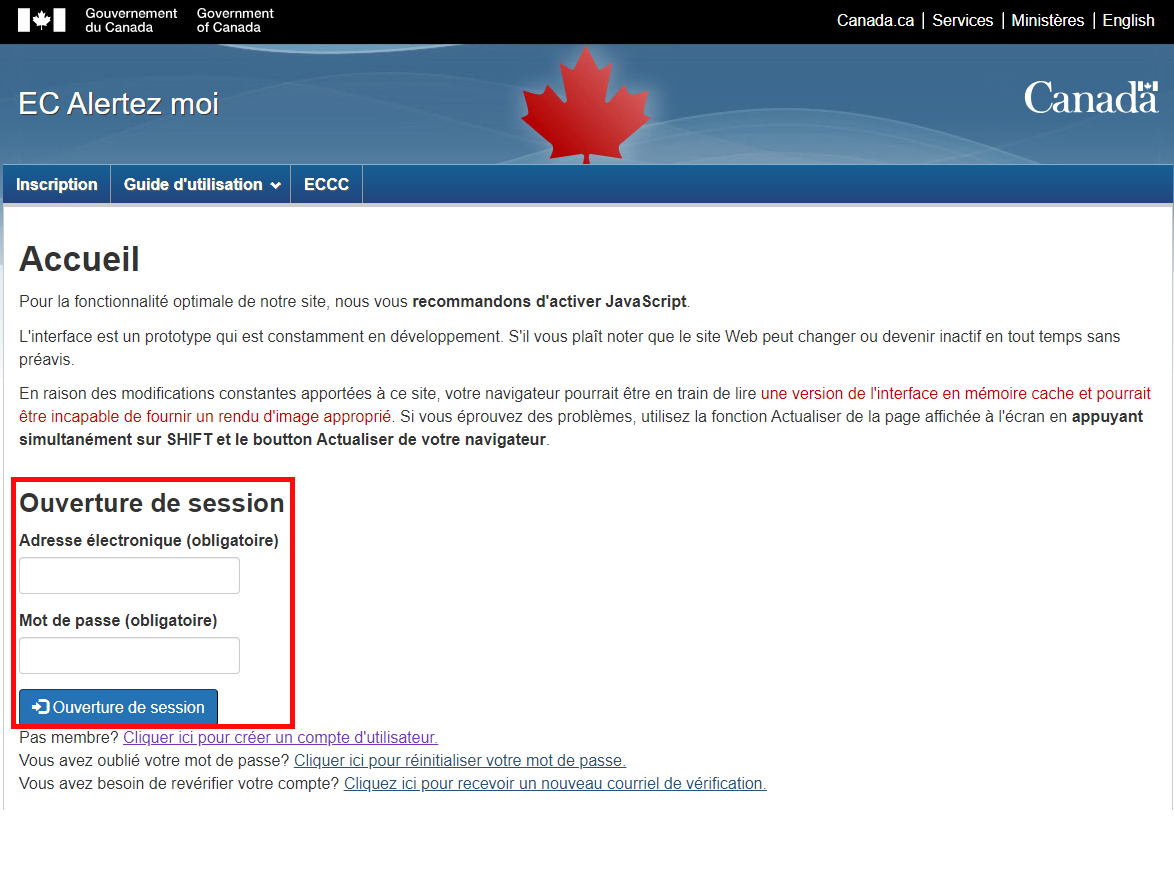
Une fois que le client a activé une session, il est redirigé vers une page intitulée « Alertes récentes » où les alertes récentes sont affichées (émises, maintenues, remplacées et terminées).
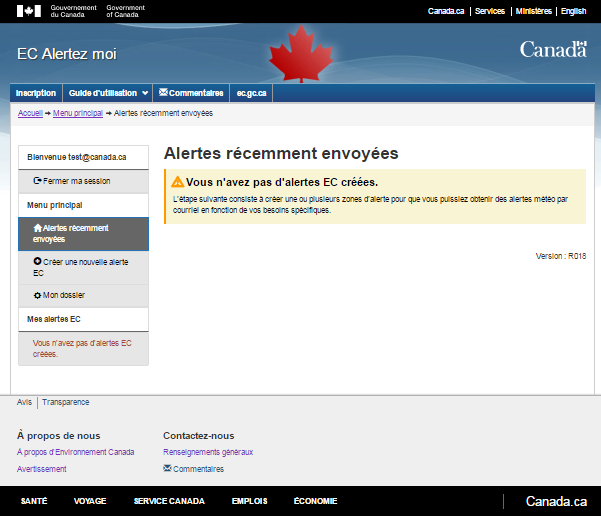
4. Réinitialisation du mot de passe
Si le client oublie son mot de passe, il peut le réinitialiser en cliquant sur le lien « Cliquer ici pour réinitialiser votre mot de passe. » sur la page d’accueil.
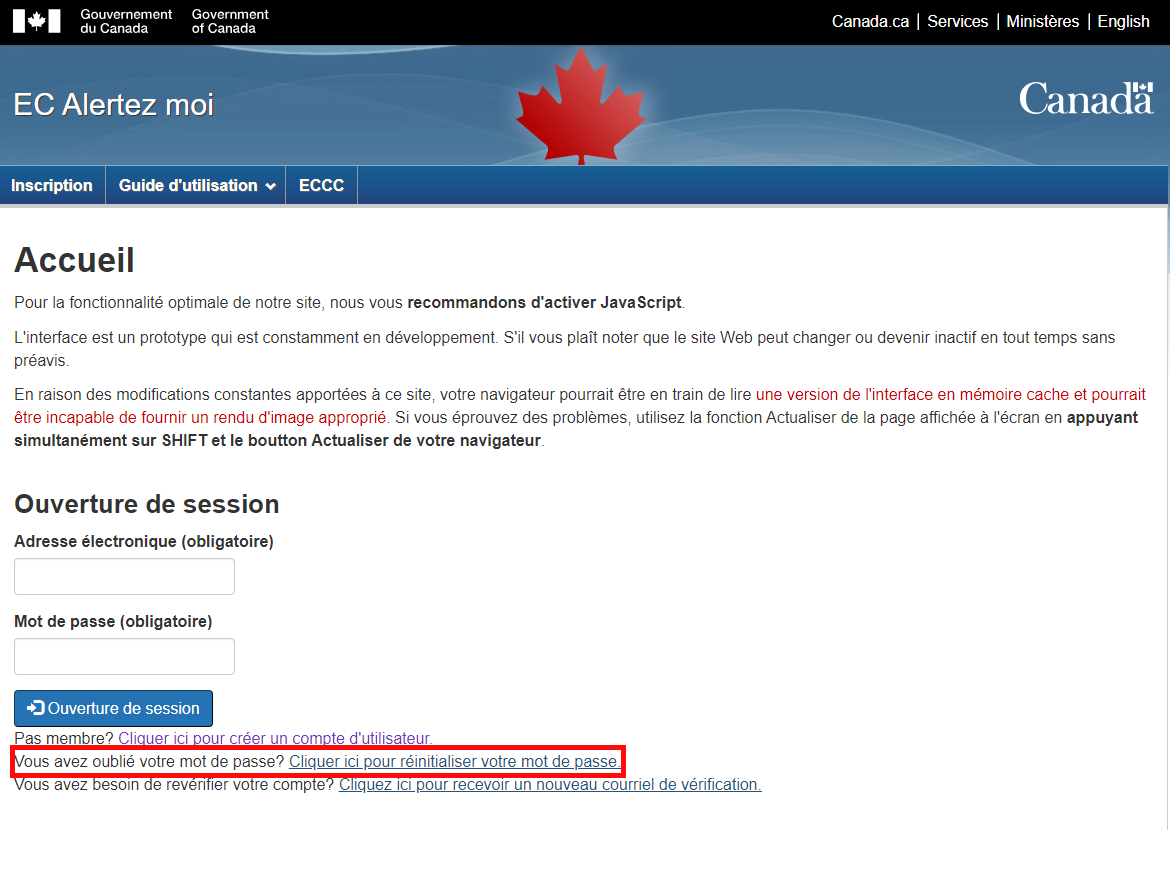
Après avoir cliqué sur le lien, le client est redirigé vers une nouvelle page et doit fournir son courriel dans la case appropriée et doit appuyer sur le bouton « Réinitialisation du mot de passe ».
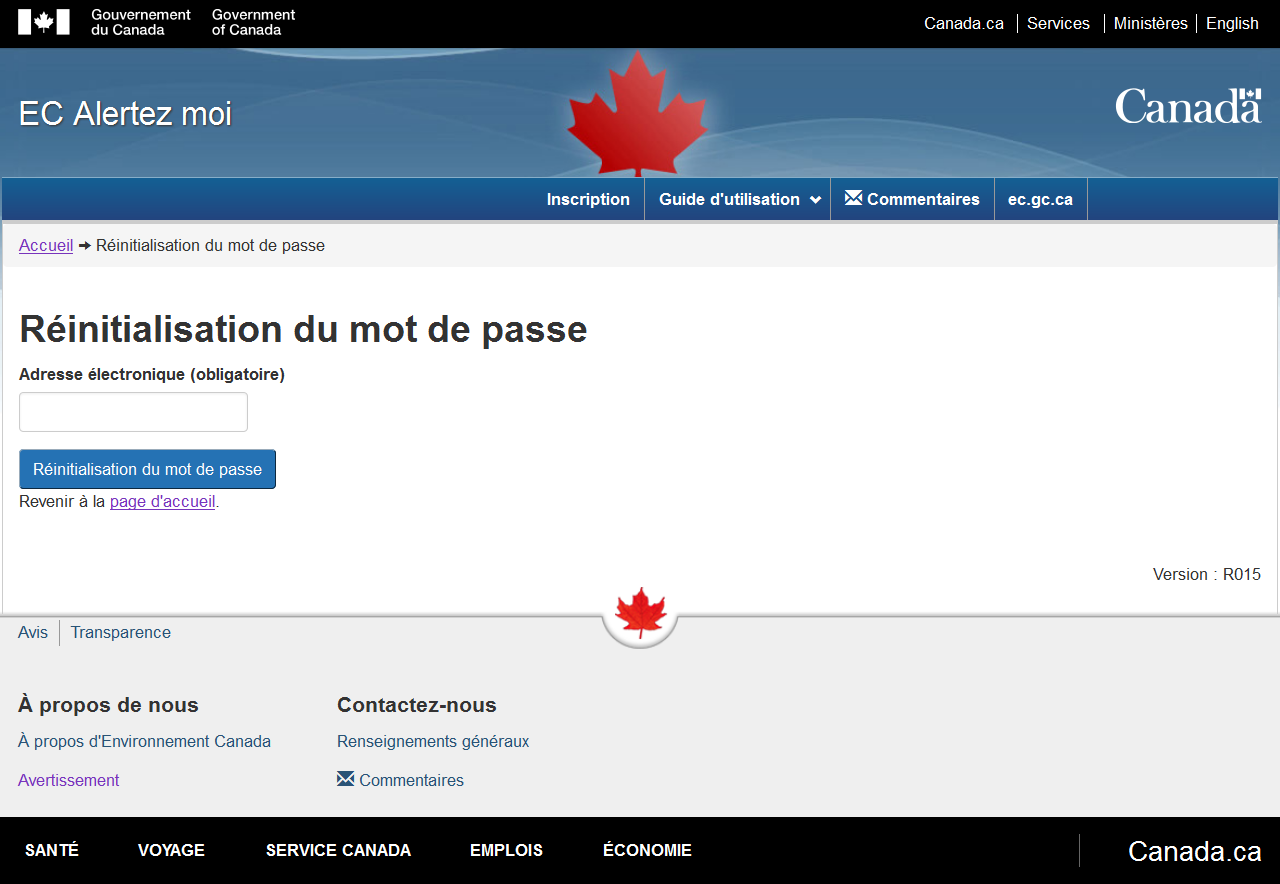
Le client est redirigé vers la page d’accueil et un message dans un encadré vert indiquant « Les instructions pour réinitialiser votre mot de passe ont été envoyées à <votre adresse courriel. Veuillez vérifier vos courriels> » est affiché dans la partie supérieure de la page.

Le courriel contient un lien vers la page de réinitialisation.
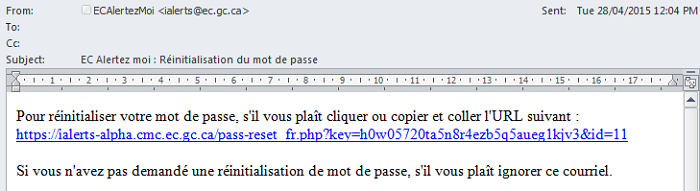
Sur la page de réinitialisation du mot de passe, le client peut insérer son nouveau mot de passe dans les deux cases. Une fois que le nouveau mot de passe a été inséré, le client peut sélectionner le bouton « Changer le mot de passe » afin de soumettre les changements.
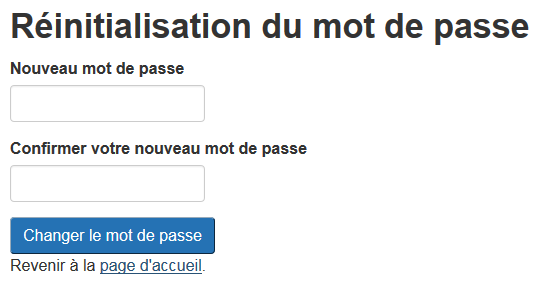
Lorsque le mot de passe est réinitialisé avec succès, le client est redirigé vers la page d’accueil et un message dans un encadré vert indiquant « Votre mot de passe a été changé avec succès. Let mot de passe a été changé pour votre adresse courriel. Veuillez-vous connecter pour continuer. » est affiché dans la partie supérieure de la page.

5. Modifier un compte d’utilisateur
Le client peut modifier les détails de son compte d’utilisateur en cliquant sur le bouton « Mon dossier » du menu de gauche.
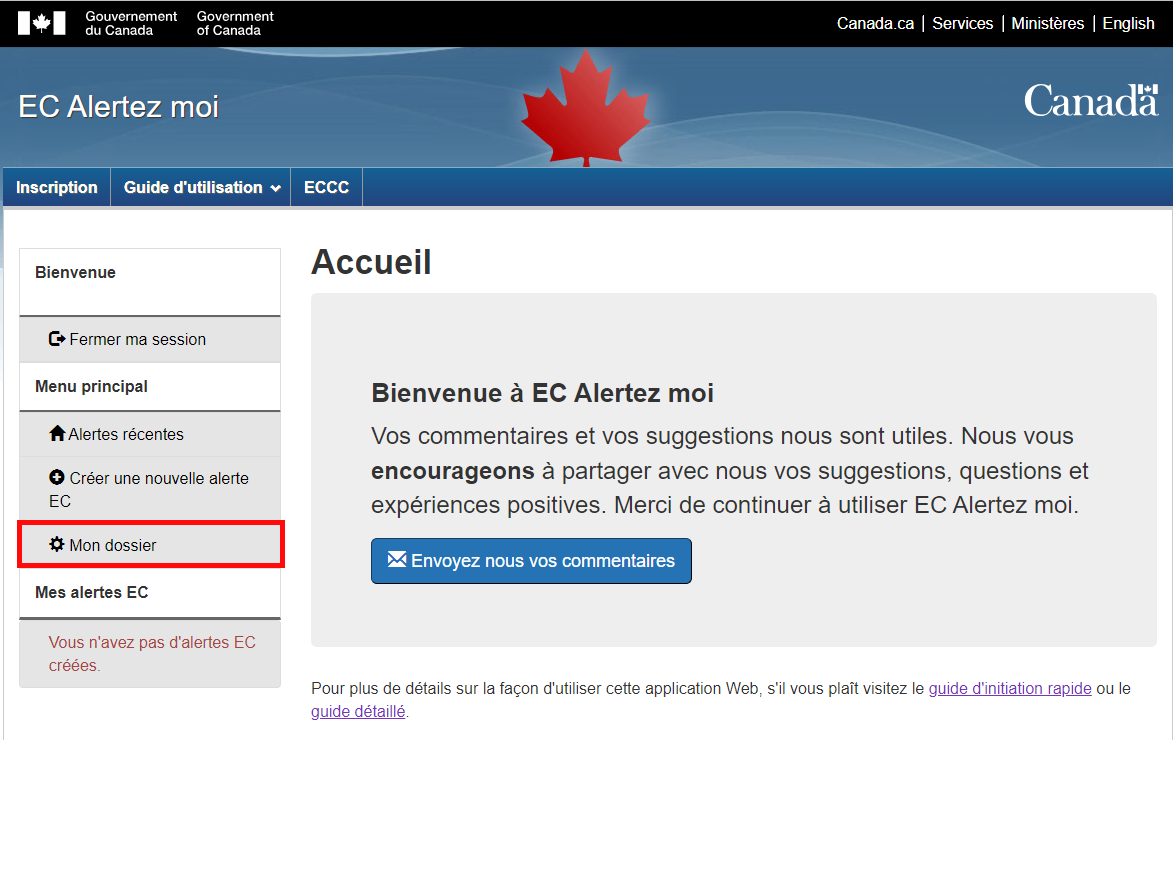
Cette page est divisée en quatre onglets :
- L’onglet « Information du compte » permet au client de modifier le nom de son organisation, le type de son organisation, le titre de son poste et son code postal ou de suspendre les courriels pour toutes ses alertes.
- L’onglet « Adresse électronique » permet au client de modifier son adresse électronique ainsi que celle de toutes les alertes liées à cette adresse précise.
- L’onglet « Mot de passe » permet au client de modifier le mot de passe de son compte.
- L’onglet « Désactivation du compte » permet au client de désactiver son compte. Il doit confirmer son choix par l’intermédiaire d’un courriel de confirmation. Une fois le choix confirmé par l’intermédiaire du courriel de confirmation, l’accès au compte sera supprimé et le client ne recevra plus de courriels d’EC Alertez-moi.
Une fois les changements apportés sous un onglet précis, le client doit cliquer sur le bouton « Mettre à jour ». Seule l’information contenue sous l’onglet où le client se trouve au moment de la mise à jour sera modifiée.
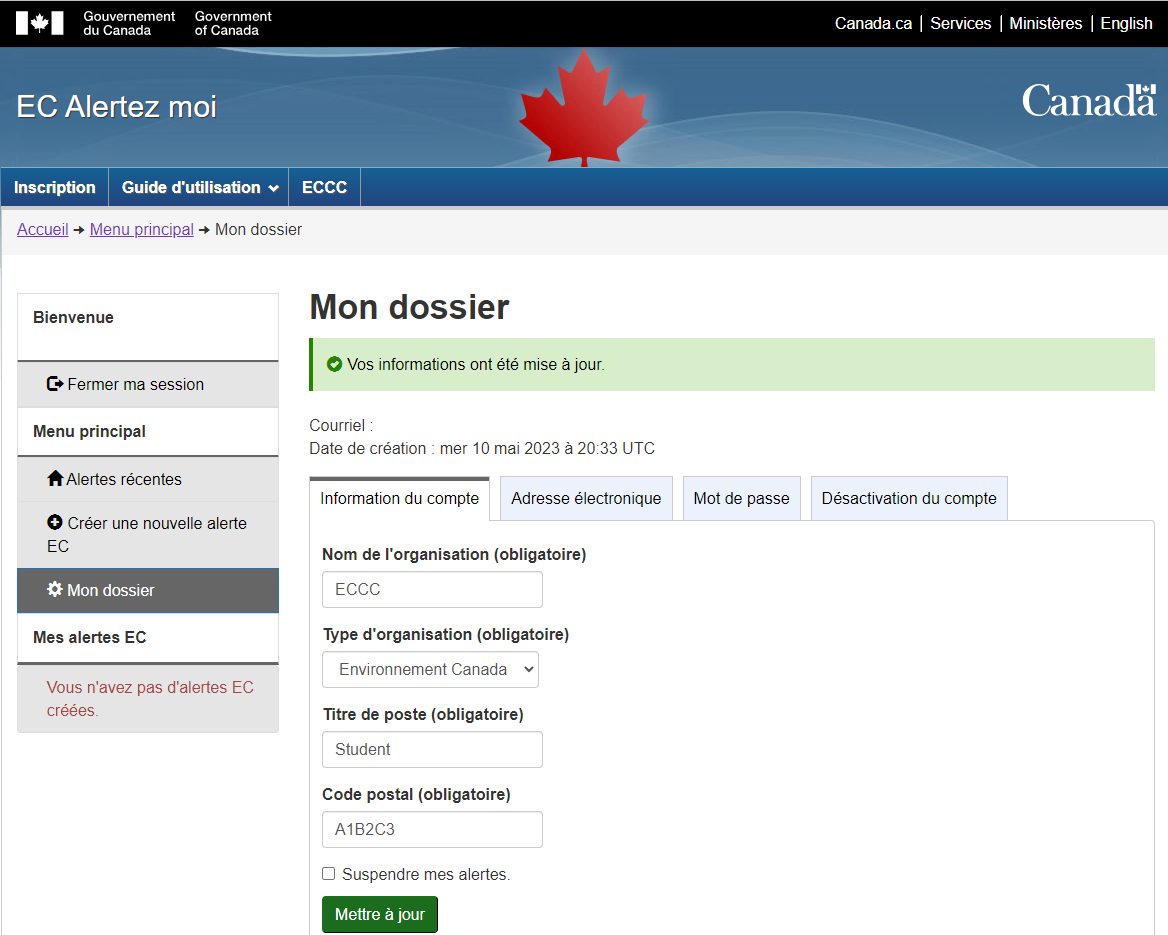
Lorsque le compte d’utilisateur est modifié, un message dans un encadré vert indiquant « Vos informations ont a été mises à jour » est affiché dans la partie supérieure de la page.
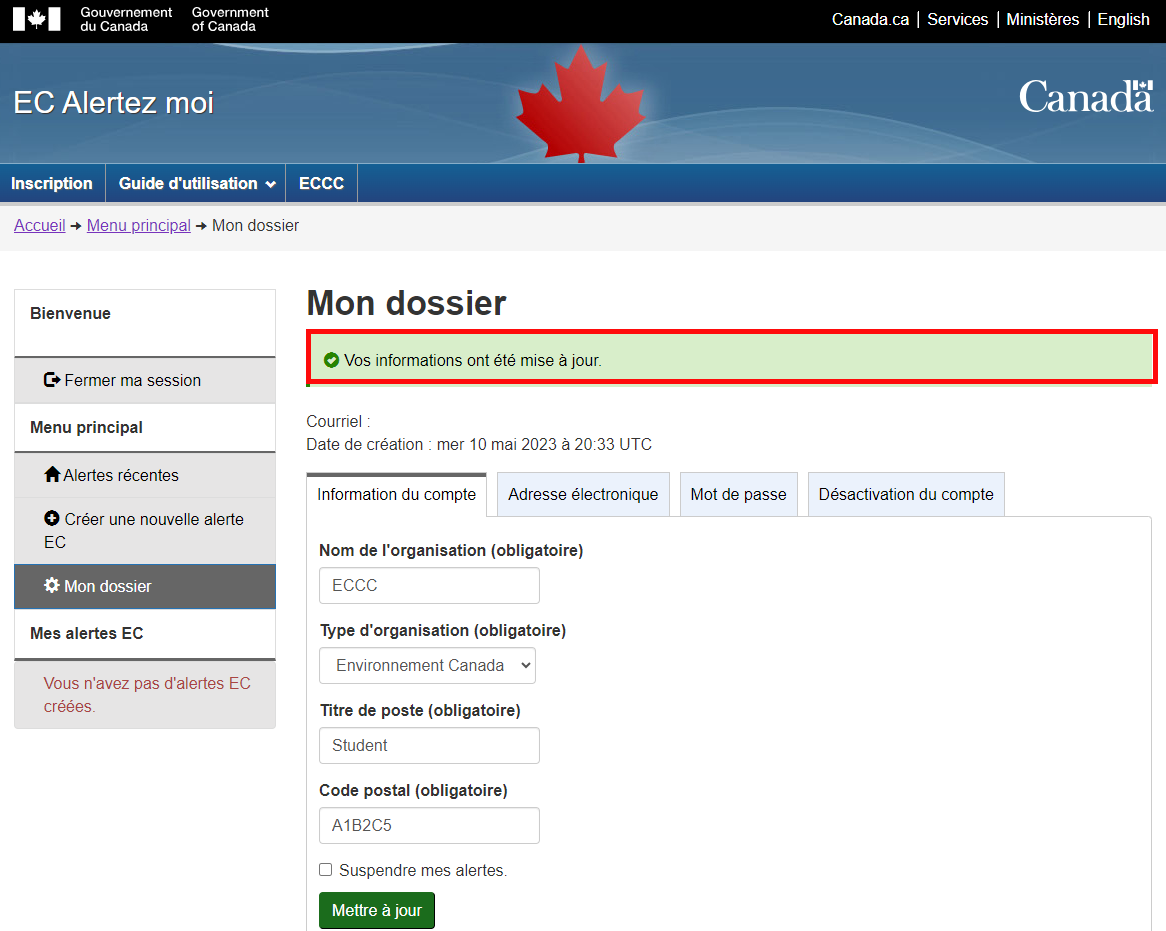
Si le client oublie son mot de passe, il peut consulter à la section 4 pour obtenir plus d’information.
5.1. Changer l'adresse électronique
Le client peut modifier son adresse électronique en sélectionnant l'onglet « Adresse électronique ».
Le client doit remplir les champs « Nouvelle adresse électronique » et « Confirmer votre nouvelle adresse électronique", puis appuyer sur le bouton « Mettre à jour ».
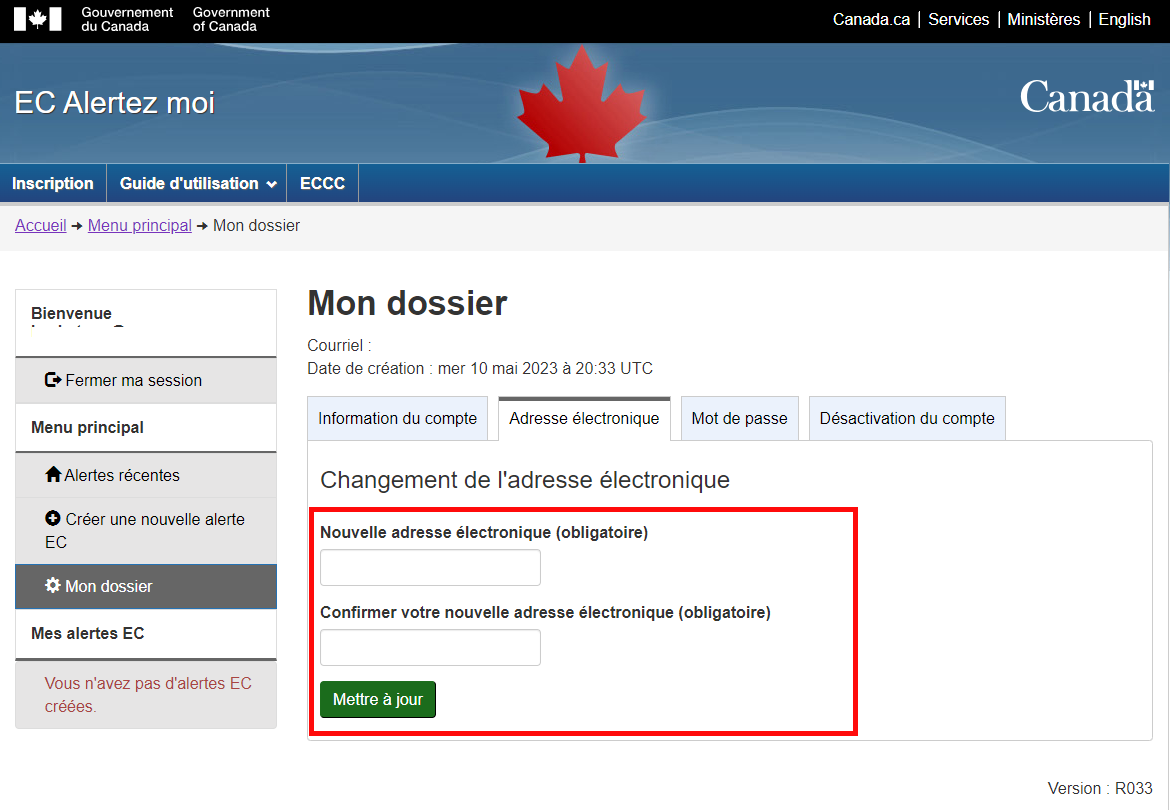
Une fois que le formulaire de modification de l’adresse électronique a été soumis, le client devra confirmer qu’il souhaite effectivement modifier son adresse électronique.

Si le client sélectionne « Non (annuler les changements) », il sera redirigé au formulaire de changement de l’adresse électronique et aucune modification ne sera apportée.
Si le client sélectionne « Continuer », il sera déconnecté du système EC Alertez moi et un courriel de confirmation sera envoyé à la nouvelle adresse courriel inscrite dans le formulaire de changement de l’adresse électronique.
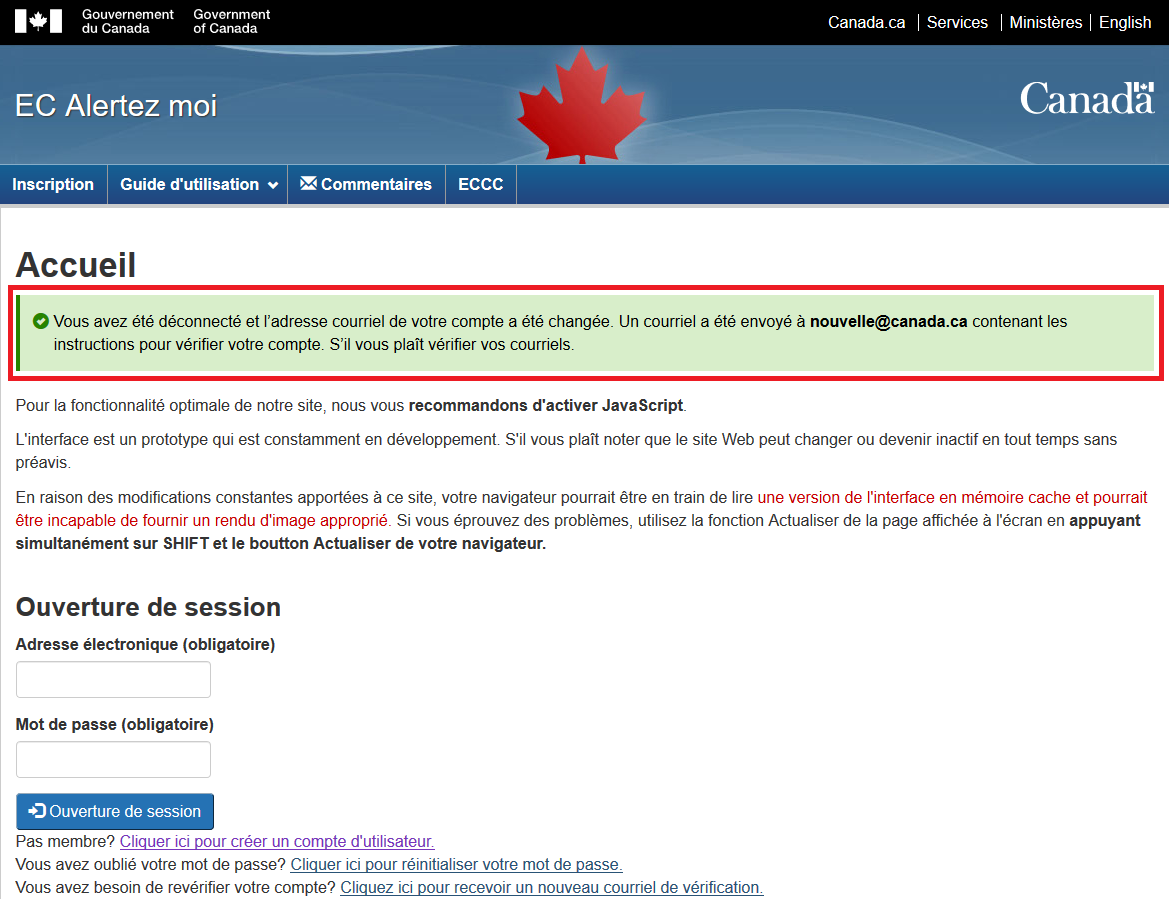
Le courriel envoyé à la nouvelle adresse électronique aura un lien pour confirmer le changement de l’adresse électronique. Le client doit cliquer sur le lien pour pouvoir se connecter à son compte EC Alertez moi avec sa nouvelle adresse électronique. Tant que la nouvelle adresse électronique n'a pas été confirmée, le client peut se connecter à son compte avec son ancienne adresse électronique.
Une fois que le client a cliqué sur le lien de confirmation, il recevra une alerte indiquant que le changement d’adresse électronique a été réussi et qu’il pourra maintenant se connecter en utilisant sa nouvelle adresse électronique.
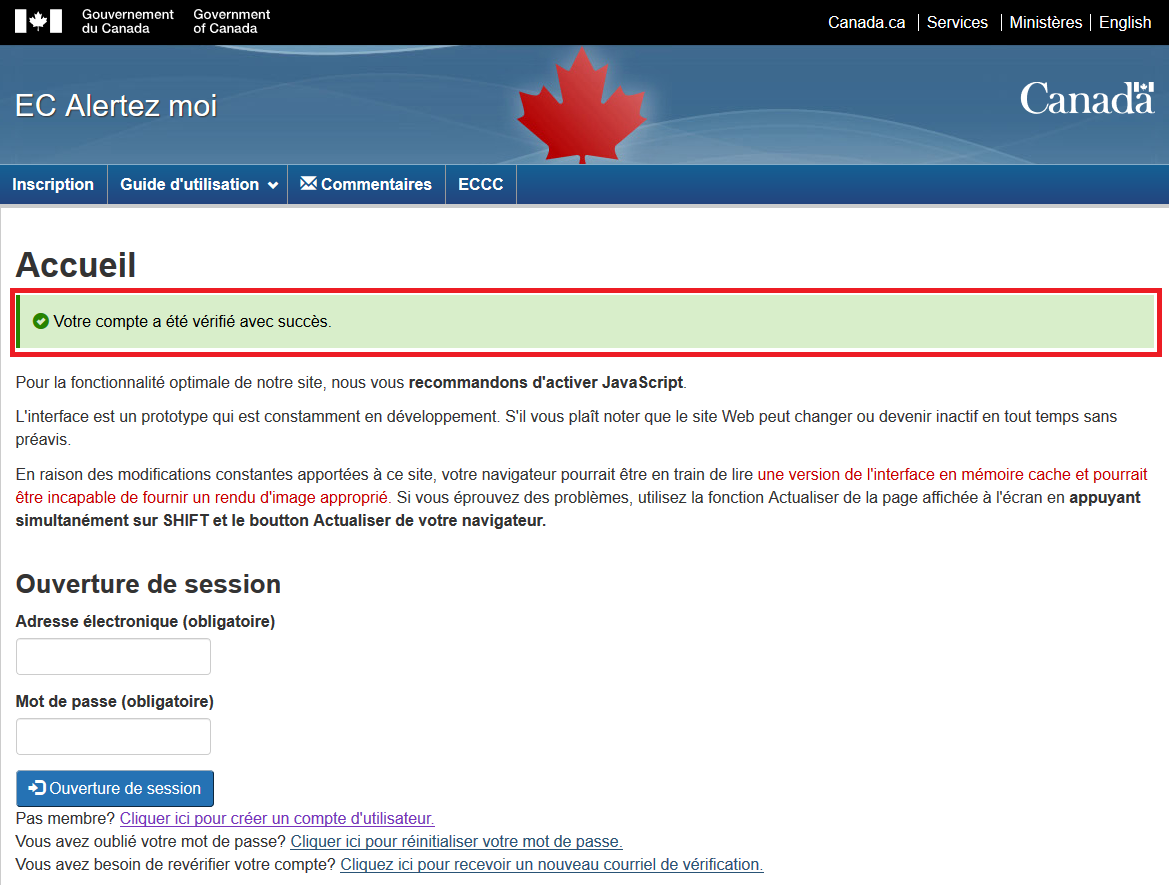
Une fois que le client ouvre une nouvelle session à l’aide de la nouvelle adresse électronique, il pourra observer la nouvelle adresse électronique dans le menu de navigation.
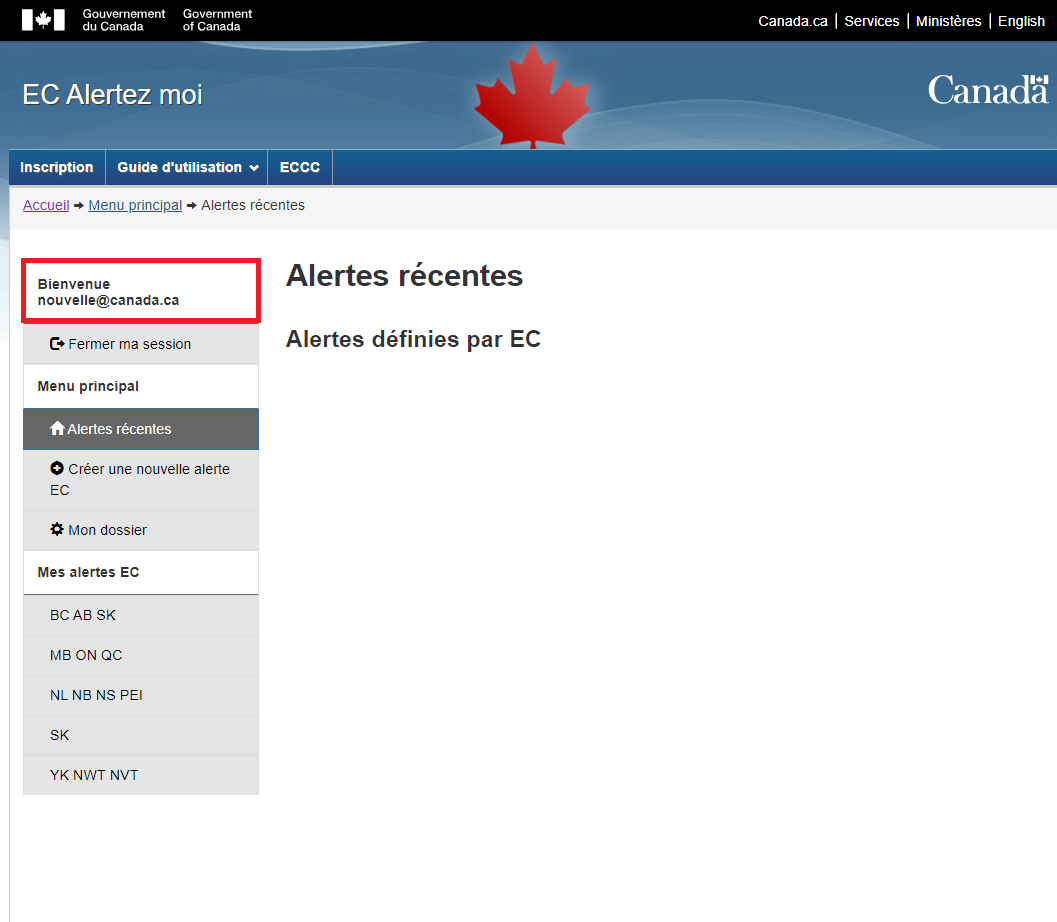
5.1.1. Courriel de confirmation perdu
Si le client perd son courriel de confirmation, il peut se connecter à son compte à l’aide de son ancienne adresse électronique et revenir à la section « Mon dossier ». Une fois que l’onglet « Adresse électronique » est sélectionné, le client peut cliquer sur le bouton « Renvoyer un courriel de confirmation » pour envoyer un nouveau courriel de confirmation à sa nouvelle adresse électronique.
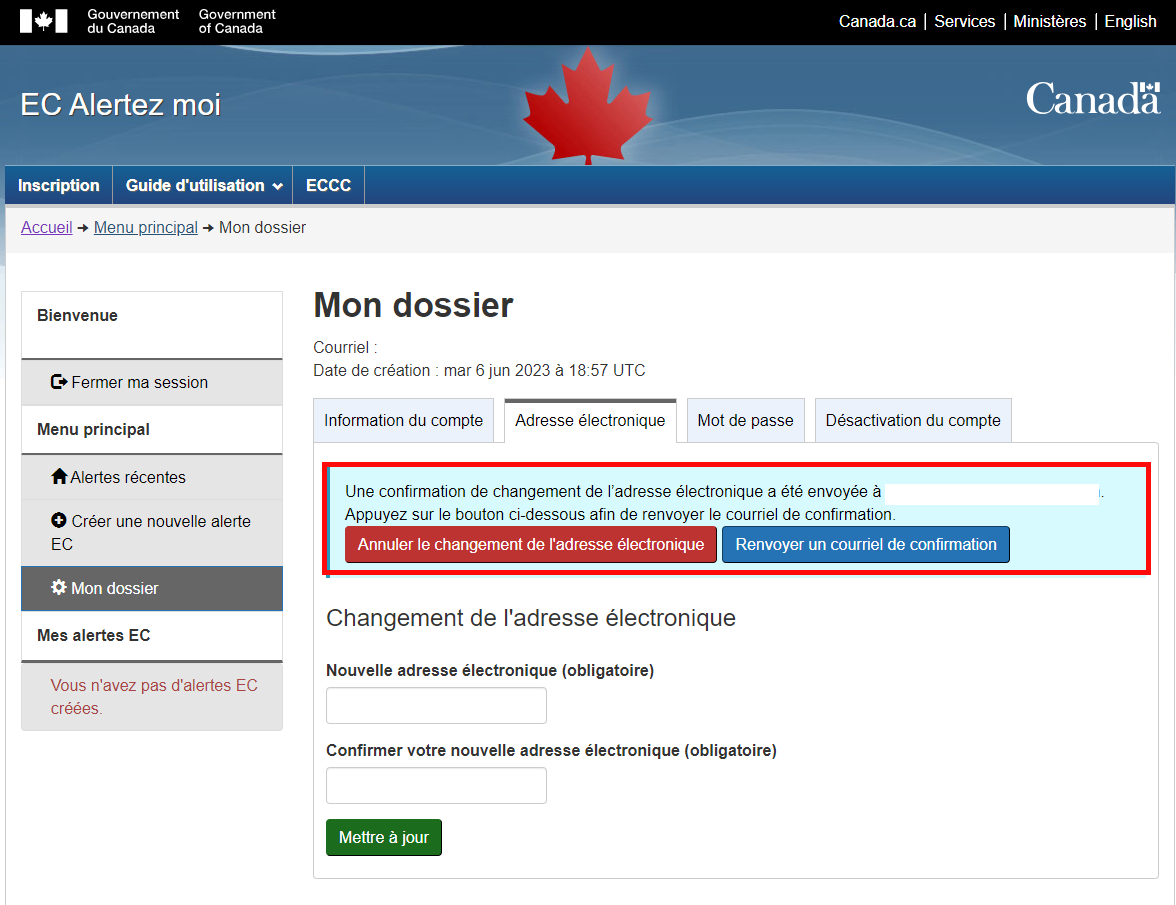
6. Créer une nouvelle alerte EC
Un client crée une alerte pour être avisé lorsque certaines conditions météorologiques se produisent dans une zone spécifique. Il peut créer autant d’alertes qu’il le désire.
Pour créer une alerte, le client doit cliquer sur le bouton « Créer une nouvelle alerte EC » du menu de gauche.
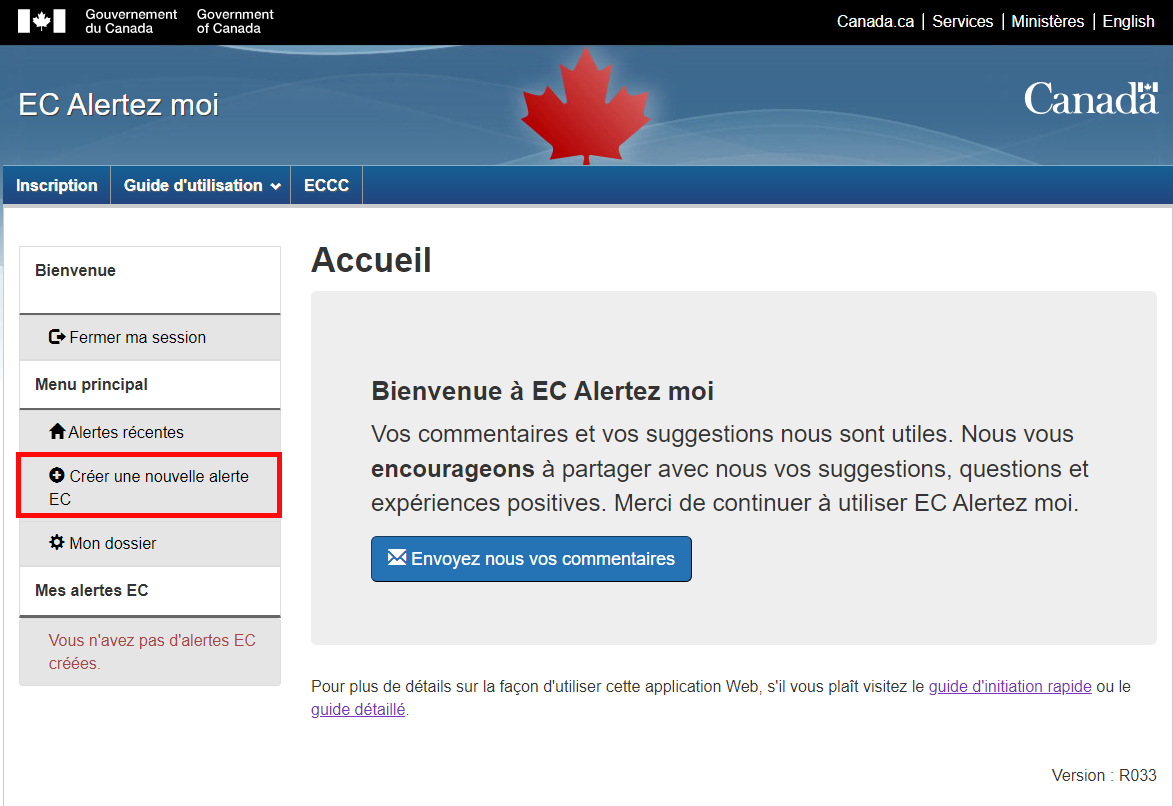
Le client sera redirigé vers la première étape (étape un de quatre).
*À noter : Le client doit compléter les quatre étapes suivantes afin de créer une alerte.
6.1. Étape 1 de 4 : Sélectionner les messages
La première étape (Sélectionner les messages) permet au client de choisir le type d’alerte qu’il désire recevoir. Il peut choisir autant d’évènements météorologiques qu’il le désire au niveau des listes de veilles, d’alertes et d’avertissements, de bulletins et d’avis.
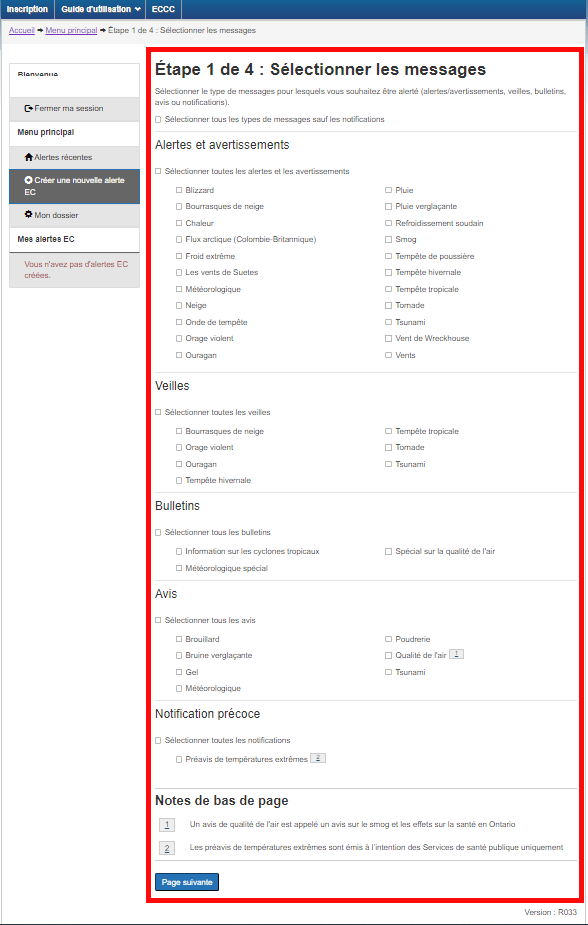
Une fois que le client a choisi les types de messages désirés, il peut passer à la deuxième étape en cliquant sur le bouton « Page suivante ».
6.2. Étape 2 de 4 : Créer une zone d'alerte
La deuxième étape (Créer une zone d’alerte) permet au client de déterminer la zone pour laquelle il désire être alerté lors de conditions spécifiques.
Il existe plusieurs façons de déterminer une zone d’alerte, en sélectionnant par carte interactive, par nom ou CLC, ou par province.
*À noter : Les régions sont sélectionnées par l’entremise du recouvrement « Sous-région d’alerte publique d’EC ». Afin de sélectionner les régions du programme de qualité de l'air, de tsunami ou de submersion côtières, le client doit sélectionner une région publique qui croise ou chevauche une région d’un autre programme. Toutes les autres régions du programme de qualité de l'air, de tsunami ou de submersion côtières touchant aux régions du programme public sélectionnées seront sélectionnées et seront affichées à l’Étape 4 de 4 : Révision et soumission finale.
6.2.1. Onglet de paramètres de la carte
6.2.1.1. Superpositions de la carte à afficher
Premièrement, choisissez les superpositions à afficher. Dans la partie supérieure droite de la carte, cliquez sur le contrôle du menu bleu pour faire apparaître l'aiguilleur des superpositions. Sélectionner les superpositions à afficher. Pour les régions publiques, confirmez que "Régions publiques non sélectionnées" est coché. Pour les routes des voyageurs de la C.-B. (Routes), confirmez que les "Routes des voyageurs de la C.-B. non sélectionnées" est coché. La légende de la carte sera mise à jour en fonction des superpositions sélectionnées pour affichage. Si une superposition n'est pas sélectionnée pour affichage, elle ne peut être sélectionnée en pointant et cliquant ou en dessinant un polygone.
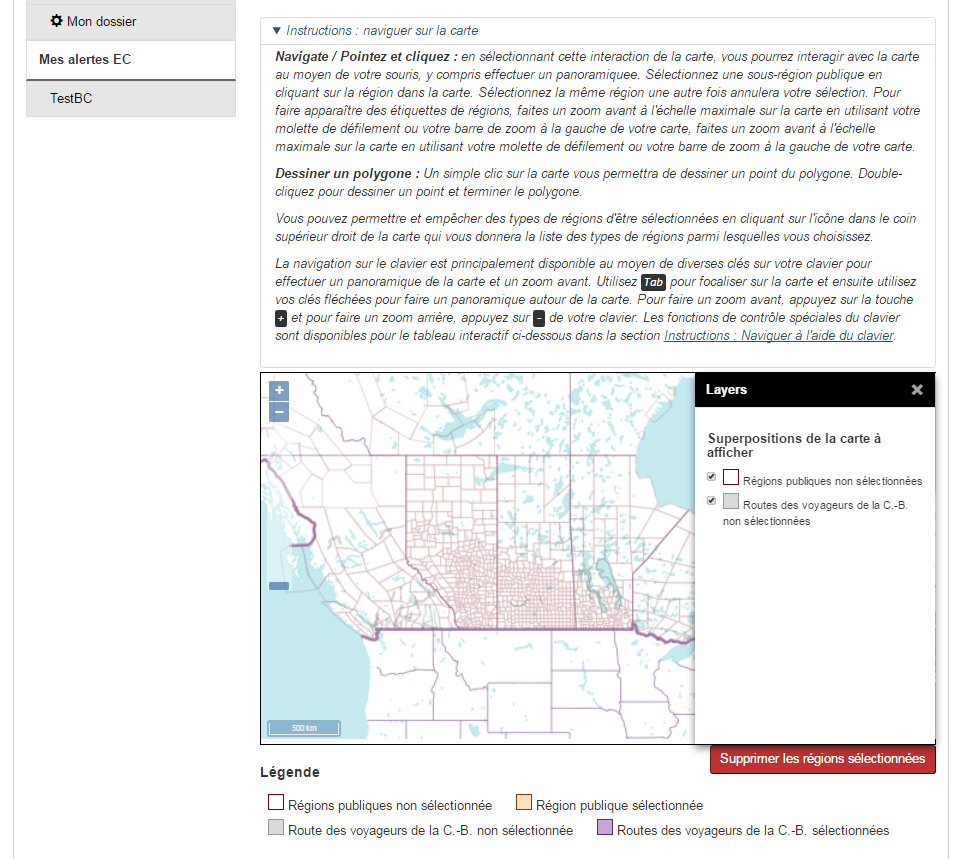
6.2.1.2. Sélection manuelle
La première façon de déterminer la zone d’alerte consiste à sélectionner manuellement les sous-régions qui la composent. Pour réaliser cette étape, le client doit sélectionner « Naviguer / Pointer et cliquer » sous l'onglet Paramètres de la carte.
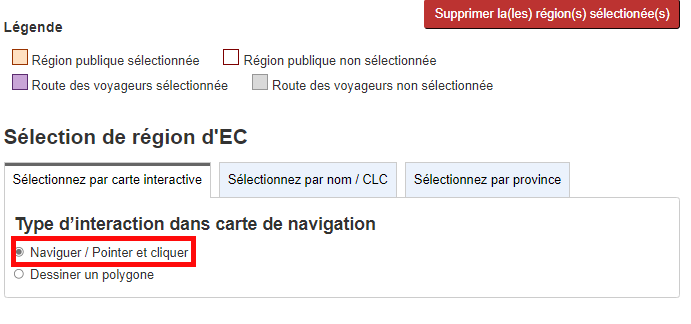
Une fois que l’option « Naviguer / Pointer et cliquer » est choisie, le client peut commencer à sélectionner manuellement les sous-régions en cliquant sur la région au niveau de la carte.
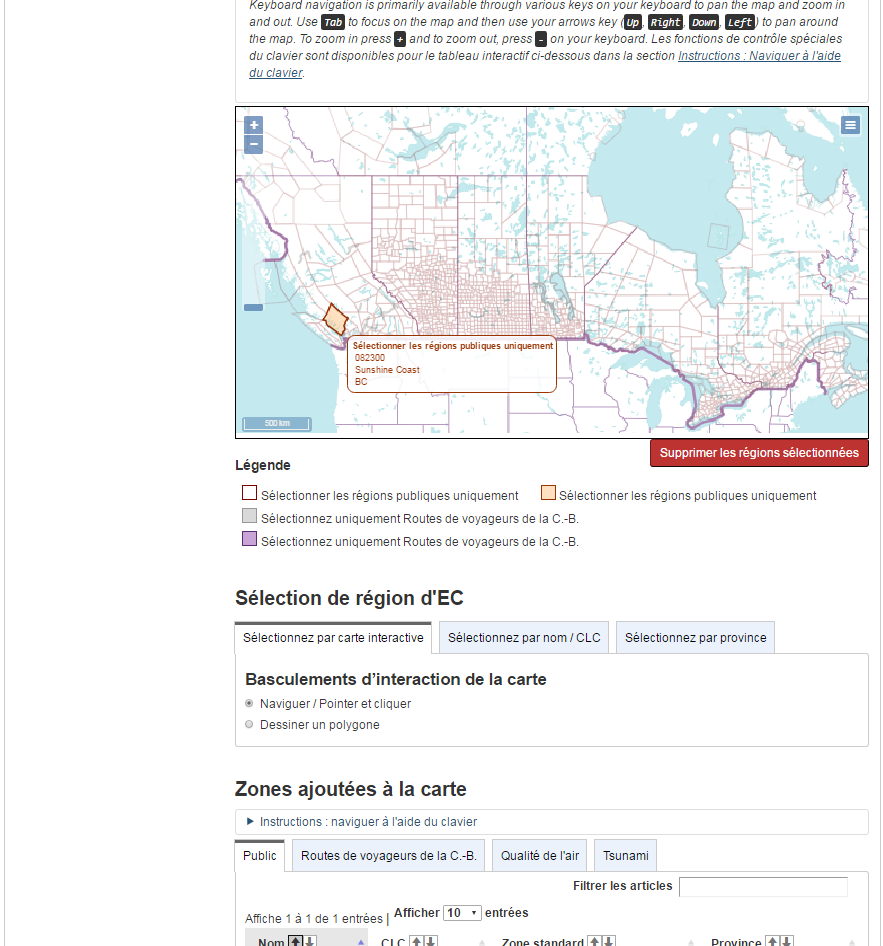
Les sous-régions sélectionnées sont visuellement rehaussées par un contour rouge foncé et un remplissage rouge pâle. Lorsque vous placez le curseur de la souris au-dessus de la sous-région sélectionnée, son nom et son code de localisation canadien (CLC) ainsi que la région visée par l'avertissement et la province s'affichent dans un petit rectangle sous le curseur de la souris. Cette information apparaît également dans le tableau intitulé « Zone(s) ajoutée(s) à la carte ».
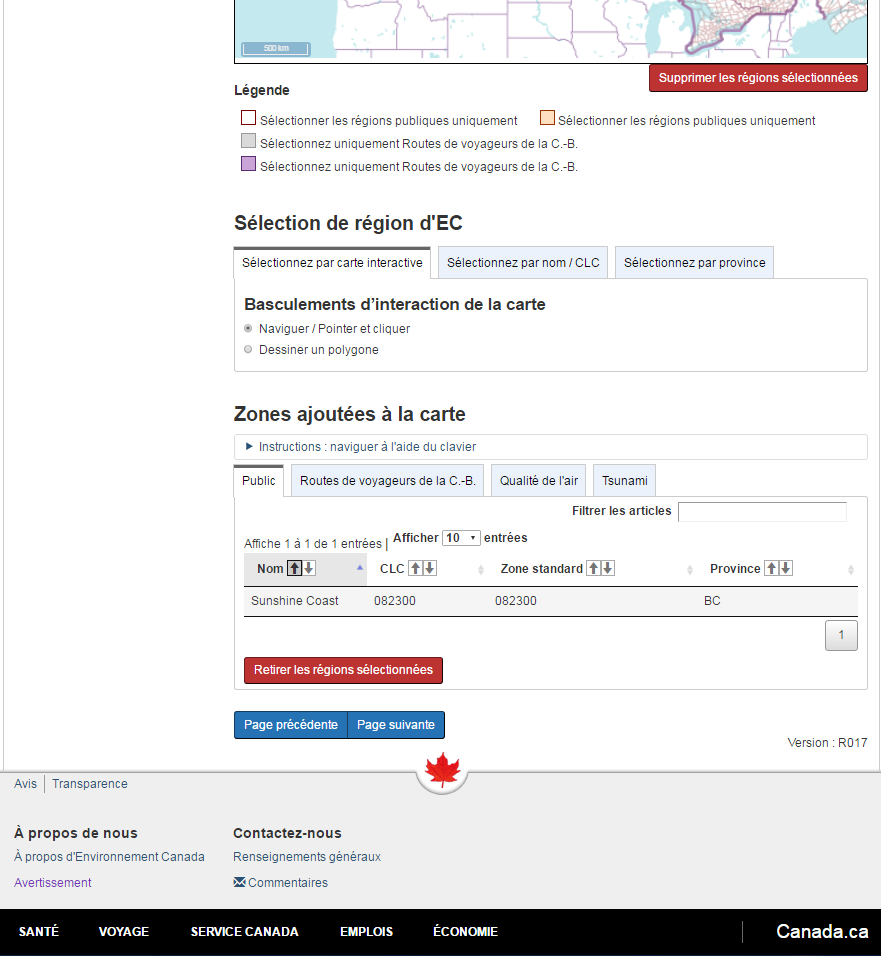
Si le client désire désélectionner l’une des sous-régions, il peut cliquer de nouveau sur la sous-région (au niveau de la carte) ou il peut sélectionner la sous-région dans le tableau « Zone(s) ajoutée(s) à la carte » et cliquer sur le bouton « Désélectionner zone ». Le client a également l’option de désélectionner toute la sélection de la carte en cliquant sur le bouton « Supprimer la(les) région(s) sélectionée(s) » situé sur le côté droit sous la carte.
6.2.1.3. Sélection par création de polygone
La deuxième façon de déterminer la zone d’alerte consiste à dessiner un polygone. Pour réaliser cette étape, le client doit sélectionner l’option « Dessinez un polygone » sous l’onglet Paramètres de la carte.
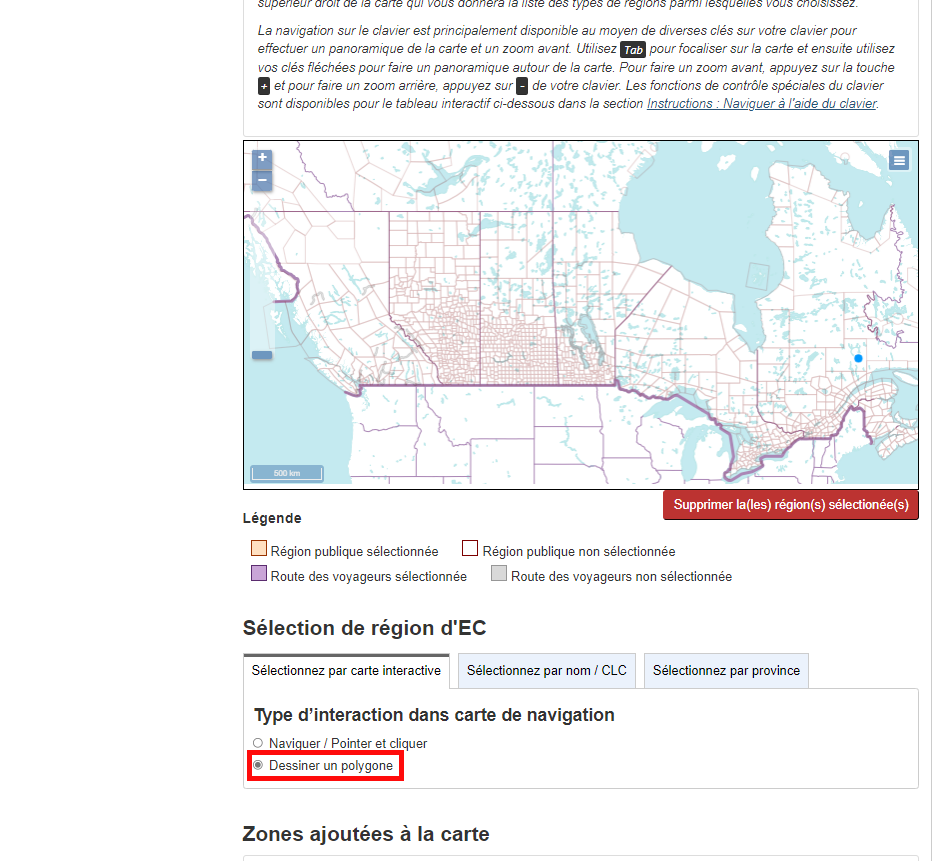
Une fois l'option « Dessiner un polygone » choisie, le client peut commencer à dessiner le polygone. En cliquant une fois sur la carte, un dessin d'un coin du polygone commence à apparaître. En cliquant deux fois, le dernier coin du polygone sera dessiné et, par conséquent, fermera le polygone.
*À noter: Le polygone peut être aussi grand que le client le désire tant que toutes les zones sélectionnées sont à l'intérieur des frontières du Canada.
*À noter : Les régions faisant partie de différentes zones de bureau de prédiction seront affichées séparément dans le message courriel et dans la page web.

Les sous-régions incluses dans le polygone sont visuellement rehaussées par un contour rouge foncé et un remplissage rouge pâle. Lorsque le client survole une sous-région avec son curseur, le nom, le numéro de CLC et de région ainsi que la province sont affichés dans un petit encadré blanc surplombant la région. Cette information apparaît également dans le tableau « Zone(s) ajoutée(s) à la carte ».
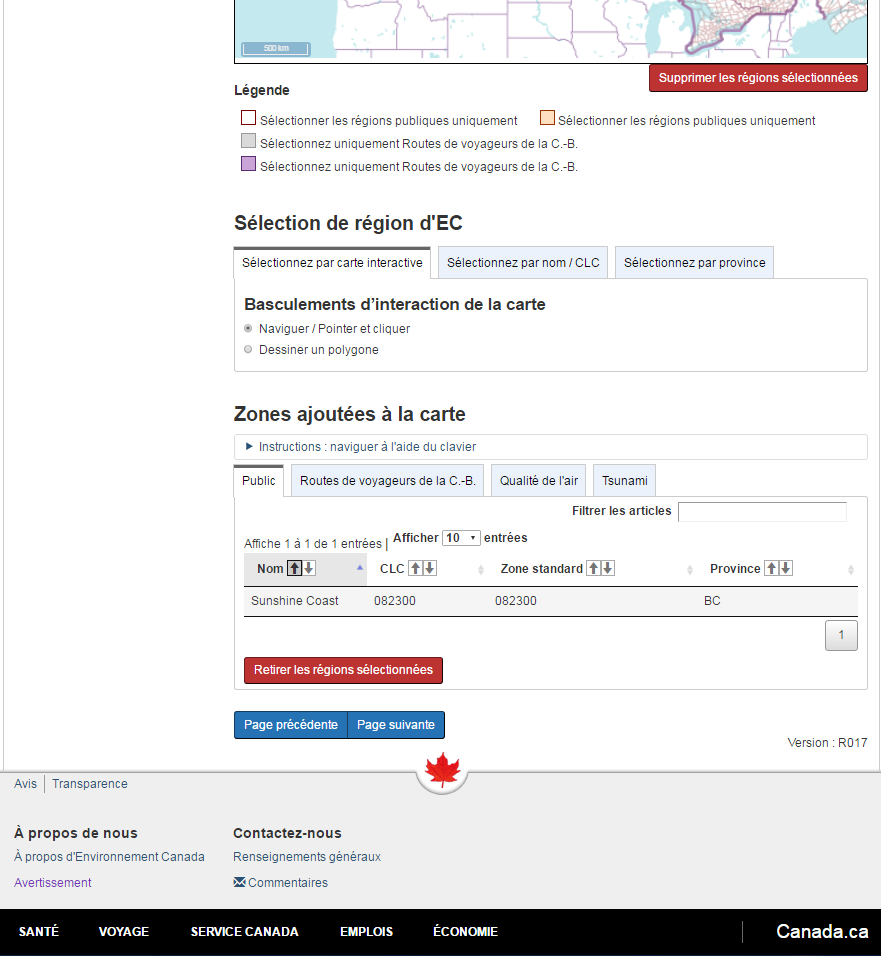
*À noter : Il est important de noter que tous les sous-régions auxquelles le polygone touche seront incluses dans la zone d’alerte.
Si le client désire désélectionner l’une des sous-régions, il peut cliquer de nouveau sur la sous-région (au niveau de la carte) ou il peut sélectionner la sous-région dans le tableau « Zone(s) ajoutée(s) à la carte » et cliquer sur le bouton « Désélectionner zone ». Le client a également l’option de désélectionner toute la sélection de la carte en cliquant sur le bouton « Supprimer la(les) région(s) sélectionée(s) » situé sur le côté droit sous la carte.
*À noter : Si l’utilisateur désélectionne l’une des sous-régions, le polygone créé par l’utilisateur va disparaître mais les autres sous-régions resteront sélectionnées.
6.2.2. Sélection par nom ou CLC
6.2.2.1. Sélection par nom de sous-région publique
Une autre façon de déterminer la zone d’alerte consiste à choisir le nom des sous-régions publiques dans le menu déroulant. Le client doit premièrement choisir une province et pour ensuite trouver le nom de la sous-région désirée dans le deuxième menu déroulant.
*À noter : L’utilisateur doit choisir une province afin d’activer le champ « Sélectionnez par nom de sous-région publique ».

*À noter : Le champ « Sélectionnez par nom de sous-région publique » est maintenant activé puisqu’une province a été sélectionnée.
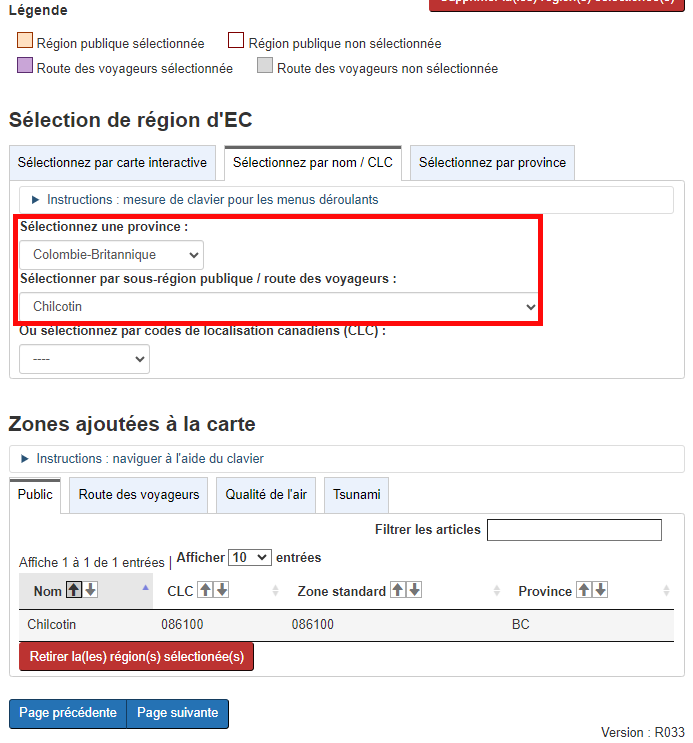
Une fois qu’une sous-région est sélectionnée, elle est visuellement rehaussée à l’aide d’un contour rouge foncé et un remplissage rouge pâle. Le nom de la sous-région, son numéro de CLC et de région ainsi que la province apparaissent également dans le tableau « Zone(s) ajoutée(s) à la carte ».
Si le client désire désélectionner l’une des sous-régions, il peut cliquer de nouveau sur la sous-région (au niveau de la carte) ou il peut sélectionner la sous-région dans le tableau « Zone(s) ajoutée(s) à la carte » et cliquer sur le bouton « Désélectionner zone ». Le client a également l’option de désélectionner toute la sélection de la carte en cliquant sur le bouton « Supprimer la(les) région(s) sélectionée(s) » situé sur le côté droit sous la carte.
À noter : Les régions doivent être sélectionnées en fonction du programme public. Afin de sélectionner les régions du programme de qualité de l'air, de tsunami ou de submersion côtières, le client doit sélectionner une région publique qui croise ou chevauche une région d’un autre programme.
6.2.2.2. Sélection par codes de localisation canadiens (CLC)
Une autre façon de déterminer une zone d’alerte est de choisir le code de localisation canadien (CLC) d’une sous-région d’avertissement dans le troisième menu déroulant. (Pour plus d’information au sujet des CLC, visitez le site Web d’Environnement Canada). Le client doit premièrement choisir une province et pour ensuite trouver le CLC de la sous-région désirée dans le menu déroulant.
*À noter : L’utilisateur doit choisir une province afin d’activer le champ « Sélectionnez par codes de localisation canadiens (CLC) ».

**À noter : Le champ « Sélectionnez par codes de localisation canadiens (CLC) » a maintenant été activé puisqu’une province a été sélectionnée.
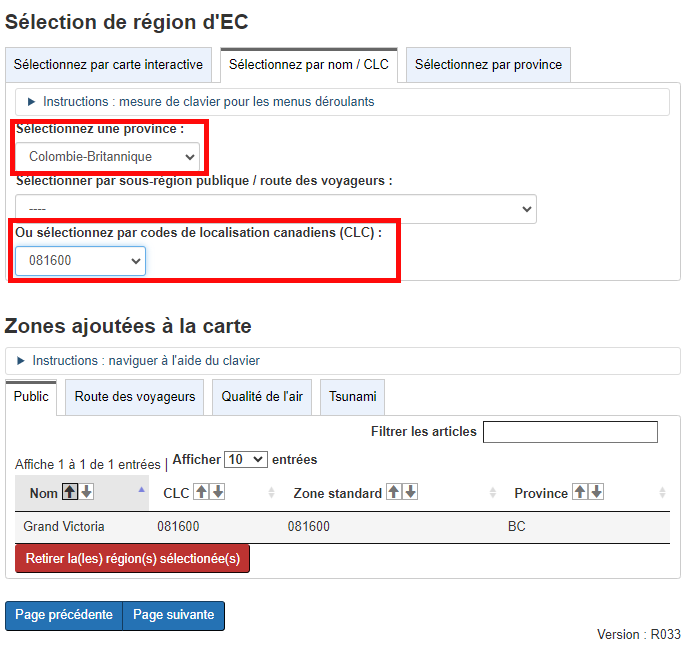
Une fois qu’une sous-région a été sélectionnée, elle est visuellement rehaussée par son contour rouge foncé et un remplissage rouge pâle. Le nom de la sous-région, son numéro de CLC et de région ainsi que sa province apparaissent également dans le tableau « Zone(s) ajoutée(s) à la carte ».
Pour désélectionner l’une des sous-régions, le client peut cliquer de nouveau sur la sous-région (au niveau de la carte) ou il peut sélectionner la région dans le tableau « Zone(s) ajoutée(s) à la carte » et cliquer sur le bouton « Désélectionner zone ». Le client a également l’option de désélectionner toute la sélection de la carte en cliquant sur le bouton « Supprimer la(les) région(s) sélectionée(s) » situé sur le côté droit sous la carte.
6.2.3. Sélection par province
Une autre façon de déterminer une zone d’alerte est de sélectionner toute la province ou tout le territoire en même temps.
Le client doit choisir une province ou un territoire dans la liste. Cela permet de sélectionner toutes les régions de la province ou du territoire.
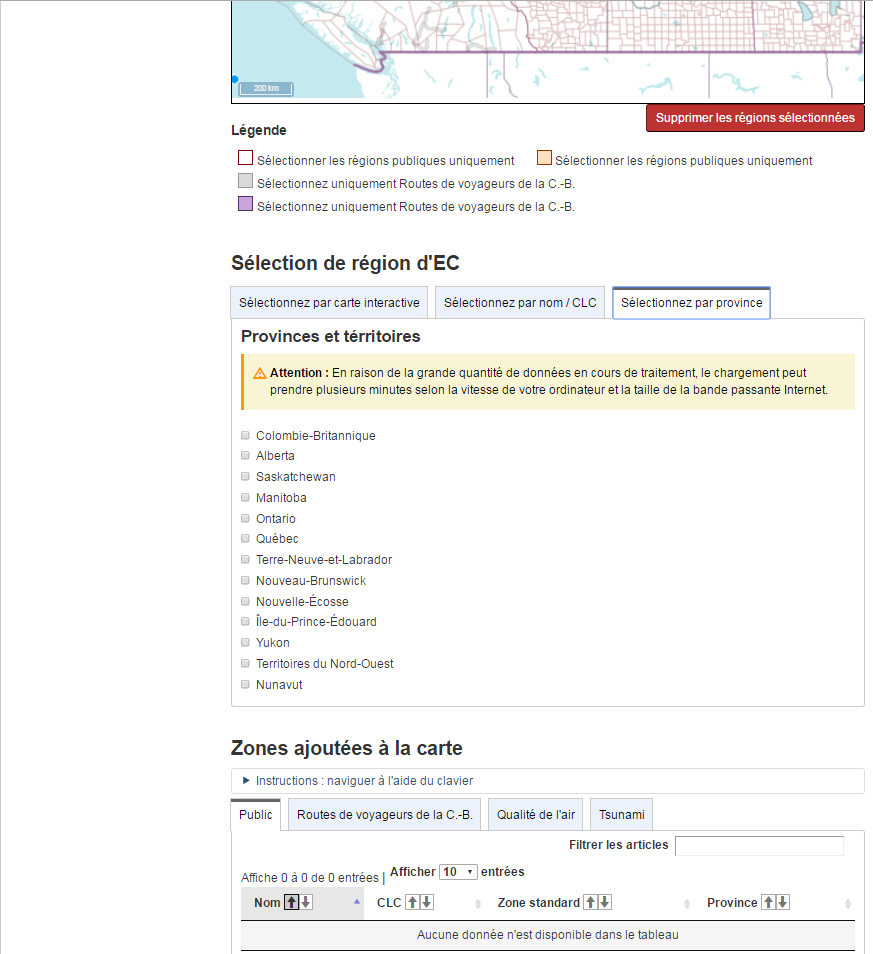
*À noter : La sélection de toutes les régions peut prendre quelques instants.
Une fois que toutes les régions de la province ont été sélectionnées, elles seront visuellement rehaussées par leur contour rouge foncé et leur remplissage rouge pâle. Les noms des sous-régions, leur numéro de CLC et de région ainsi que leur province apparaîtront aussi dans le tableau « Zone(s) ajoutée(s) à la carte ».
Pour désélectionner l’une des sous-régions, le client peut cliquer de nouveau sur la sous-région (au niveau de la carte) ou il peut sélectionner la région dans le tableau « Zone(s) ajoutée(s) à la carte » et cliquer sur le bouton « Désélectionner zone ». Le client a également l’option de désélectionner toute la sélection de la carte en cliquant sur le bouton « Supprimer la(les) région(s) sélectionée(s) » situé sur le côté droit sous la carte.
6.3. Étape 3 de 4 : Attribuer les paramètres et préférences pour l’alerte
La troisième étape (Attribuer les paramètres et préférences pour l’alerte) permet au client de choisir les paramètres de l’alerte. Il doit attribuer un nom à l’alerte ainsi qu’une adresse courriel à laquelle l’alerte sera envoyée. Il choisit la langue de préférence et les transitions d’alerte désirées : émise, maintenue et terminée. Il doit aussi décider s’il préfère des courriels longs ou courts (le format long est choisi par défaut) et s’il préfère suspendre l’émission de toutes ses alertes.
* À noter : Les transitions d’alerte « Émise » et « Terminée » sont automatiquement sélectionnées. Si l’utilisateur désire recevoir des messages avec la transition, il doit cocher la boîte « Maintenue ».
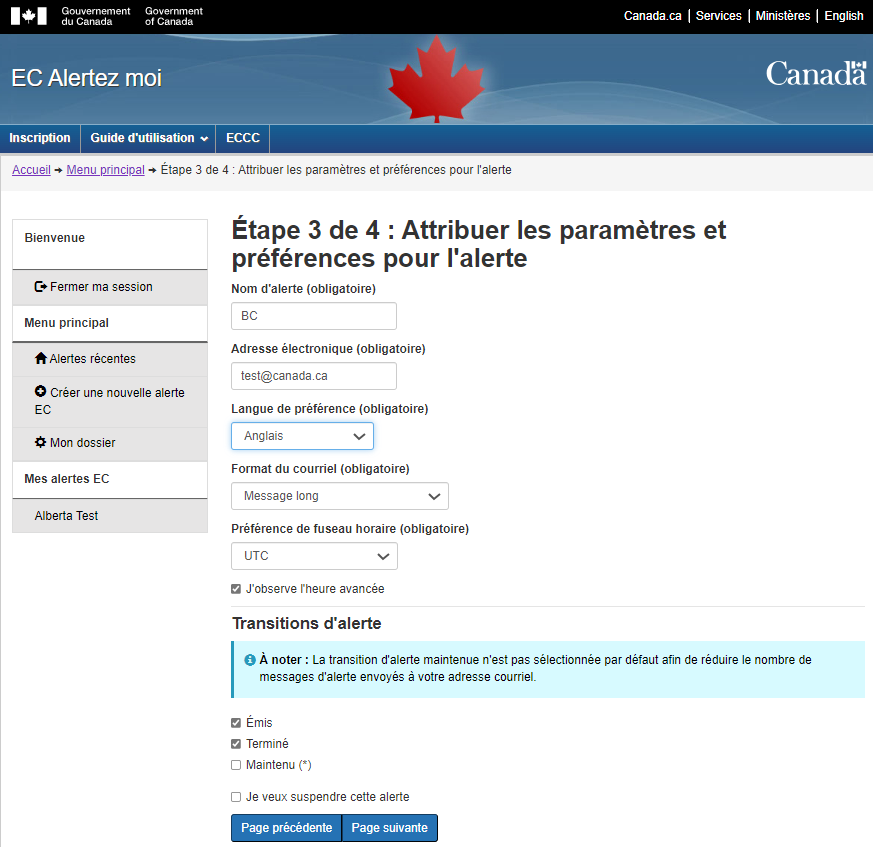
Le message court consiste en un message de 140 caractères qui est affiché selon le modèle suivant :
<Type de message> changement de statut à <date et temps> pour <nom de l’alerte>, Plus d’info.
Le client sera en mesure de cliquer sur le lien « Plus d’info » pour voir les détails du message.
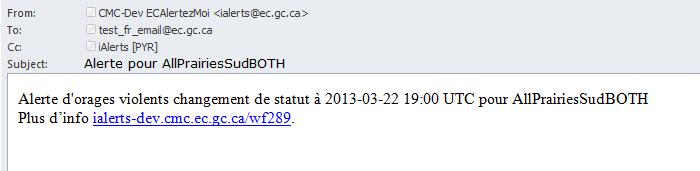
Le format long du message présente toute l'information pertinente à l'alerte, y compris les détails des alertes.
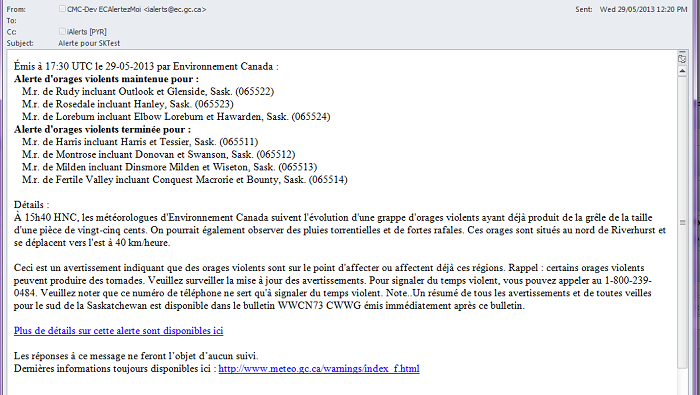
*À noter : Lors du processus de sélection, le client va sélectionner des sous-régions, qui sont des entités plus petites de régions plus grandes. Lorsqu’un avertissement est émis, les régions qui sont affectées peuvent être affichées à l’échelle de la « région parent » ou au niveau de la « sous-région » dans le courriel et la page Web en fonction de l’avertissement émit (voir la section 6.4 : Étape 4 de 4 afin de déterminer la relation entre les « régions parents » et « sous-régions »).
Une fois que le client a attribué les paramètres et les préférences de l’alerte, il peut procéder à la dernière étape en cliquant sur le bouton « Page suivante ».
6.4. Étape 4 de 4 : Révision et soumission finale
La quatrième étape (Révision et soumission finale) permet au client de confirmer les informations qu’il vient de fournir au cours des étapes précédentes. Le client peut relire le sommaire de l’alerte et confirmer que le courriel, la longueur du message, la langue, l’option de suspension de l’alerte, les transitions de l’alerte, les régions sélectionnées et les alertes sélectionnées (veille, alerte et avertissement, bulletin et avis) correspondent bien à ce qu’il désire. Afin que cette alerte soit activée, le client doit cliquer sur le bouton « Soumettre ».
Les « sous-régions » sélectionnées seront affichées en vertu de leur région parent respective. La « région parent » sera affichée à l’aide d’une police rose (en gras) tandis que les « sous-régions » seront énumérées sous sa « région parent » (légèrement basculé vers la droite).
Les régions seront être affichées sur la carte du coin supérieur de la page. Parfois, les alertes vont être seront émises au niveau de la « région parent ». Ceci sera reflété dans le courriel du client et dans la page Web car seul le nom de la « région parent » sear affichée.
*À noter : Parfois, les alertes vont être émises au niveau du parent. On observera ceci dans le courriel envoyé à l’usager et au niveau de la page web où seulement la région du parent sera affichée.

À noter : L’alerte est créée seulement lorsque tous les paramètres sont soumis.
Une fois l’alerte créée, le client sera redirigé vers la page « Alertes récentes ». Un message dans un encadré vert indiquant « Votre alerte a été créée avec succès. Un avis de confirmation vous a été envoyé par courriel. » est affiché dans la partie supérieure de la page.

L’utilisateur recevra un courriel peu après confirmant la création de la nouvelle alerte. Le sujet du courriel sera « Avis de confirmation – Alerte créée pour <nom de l’alerte> ». Le contenu du message indiquera la longueur du message (court ou long), la langue de préférence, les régions sélectionnées, les alertes sélectionnées et les transitions d’alerte ainsi qu’un lien vers la page d’accueil.

7. Afficher une alerte
Afin d’afficher les détails d’une alerte, le client doit cliquer sur le bouton qui lui correspond dans le menu de gauche. Le client est ensuite redirigé vers une nouvelle page où il est possible d’observer les images des régions sélectionnées selon les programmes choisis (public, route des voyageurs, qualité de l'air, tsunami, et de submersion côtières) dans la partie droite de la page. ll sera capable d’observer le courriel, la langue de préférence, le format du courriel, la préférence du fuseau horaire, la préférence de l’heure avancée, les transitions d’alerte, les alertes actives, les régions auxquelles il est abonné, et les alertes récentes.
Le client a aussi l’option de « Modifier la zone d’alerte », de « Modifier les paramètres de l’alerte » et de « Supprimer l’alerte » lorsqu’il affiche les détails d’une alerte.
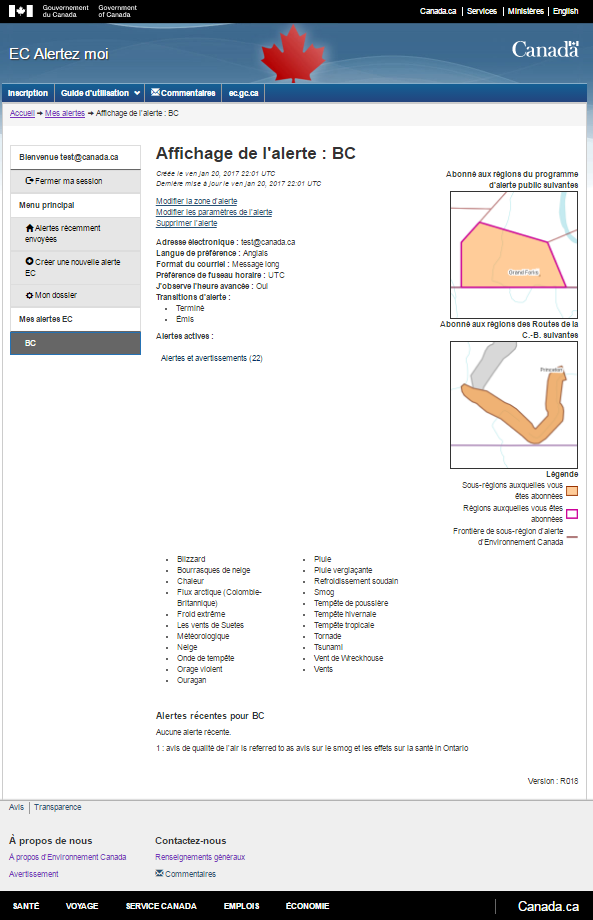
8. Modifier une alerte
Le processus pour modifier une alerte est très similaire à celui de l’affichage d’une l’alerte. Le client sélectionne l’alerte qu’il désire modifier dans le menu de gauche. Une fois l’alerte sélectionnée, le client peut « modifier la zone d’alerte » ou « modifier les paramètres de l’alerte ».
*À noter : Un courriel de confirmation sera envoyé au client à chaque fois que les paramètres de l'alerte sont mises à jour.
8.1. Modifier une zone d’alerte
Pour modifier une zone d’alerte, le client doit cliquer sur le lien « Modifier la zone d’alerte ».

Une nouvelle page intitulée « Modifier la zone d’alerte : <Nom de l’alerte> » est alors affichée. Le client peut ensuite enlever ou ajouter des sous-régions dans la zone d’alerte (se référer à la section 6.1 pour savoir comment enlever ou ajouter une sous-zone). Une fois que le client a terminé de modifier cette alerte, il peut sauvegarder ses changements en cliquant sur le bouton « Mise à jour de la zone ».
*À noter : Le client peut sélectionner le bouton « Page précédente » en bas de page s’il souhaite retourner à la page précédente sans faire de modification à l’alerte.
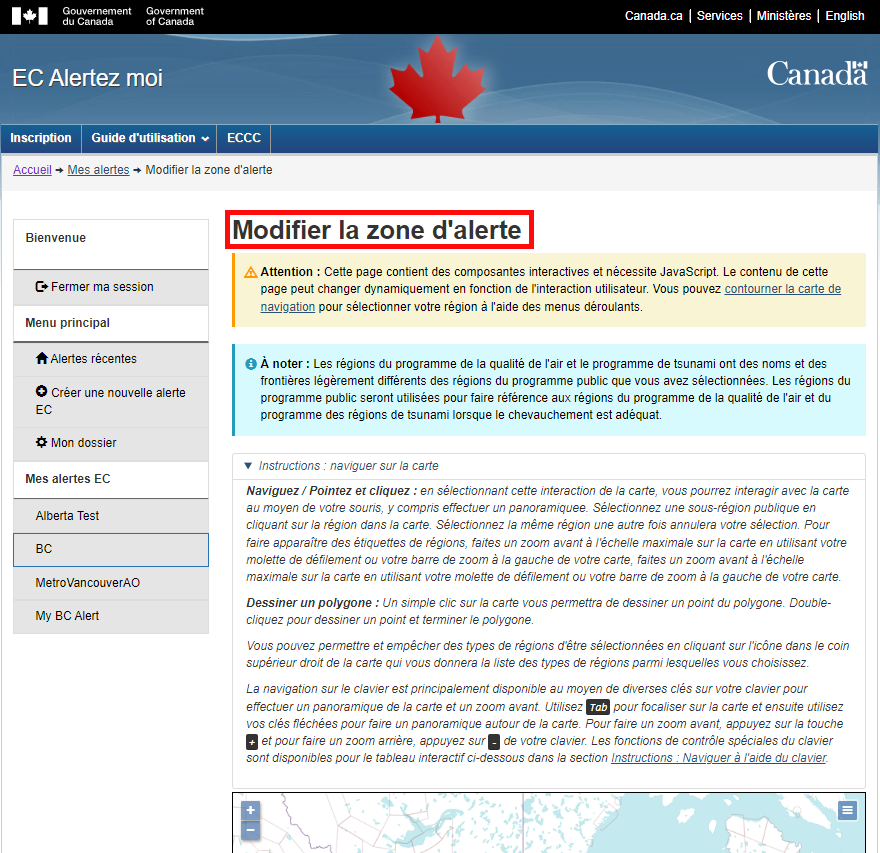
Une fois l’alerte modifiée, un message dans un encadré vert indiquant « La zone d’alerte a été mise à jour avec succès. » est affiché dans la partie supérieure de la page.

8.2. Modifier les paramètres de l’alerte
Pour modifier les paramètres de l’alerte, le client doit cliquer sur le lien « Modifier les paramètres de l’alerte ».

Une nouvelle page intitulée « Modifier les paramètres de l’alerte : <Nom de l’alerte> » est affichée. Le client peut ensuite modifier le nom donné à l’alerte, le courriel, la langue de préférence, le format du courriel, la préférence du fuseau horaire, la préférence de l’heure avancée, les transitions d’alerte, la préférence de suspendre l’alerte et le type de message. Une fois que le client a fini de modifier l’alerte, il doit sauvegarder ses changements en cliquant sur le bouton « Soumettre les modifications » au bas de la page.

Une fois l’alerte modifiée, un message dans un encadré vert indiquant « Les paramètres de votre alerte ont été mise à jour avec succès. » est affiché dans la partie supérieure de la page.

9. Supprimer une alerte
Pour supprimer une alerte, le client doit d’abord choisir le nom de l’alerte qu’il désire supprimer dans le menu de gauche. Lorsqu’il sélectionne cette alerte, la page « Affichage de l’alerte », contenant les détails sur cette alerte, est affichée. Le client doit ensuite cliquer sur le lien « Supprimer l’alerte » afin de supprimer l’alerte.
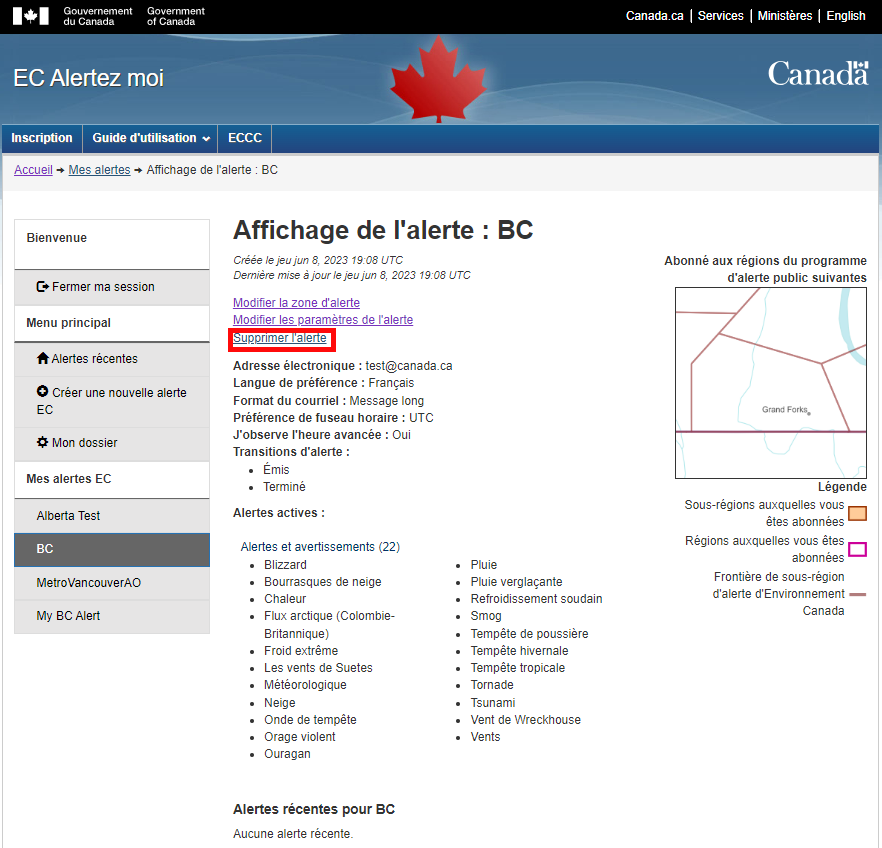
Une nouvelle page contenant un message dans un encadré jaune indiquant « Voulez-vous vraiment supprimer cette alerte? » est alors affichée au-dessus des détails de l’alerte. Le client doit cliquer sur le bouton « Oui » afin de supprimer l’alerte.
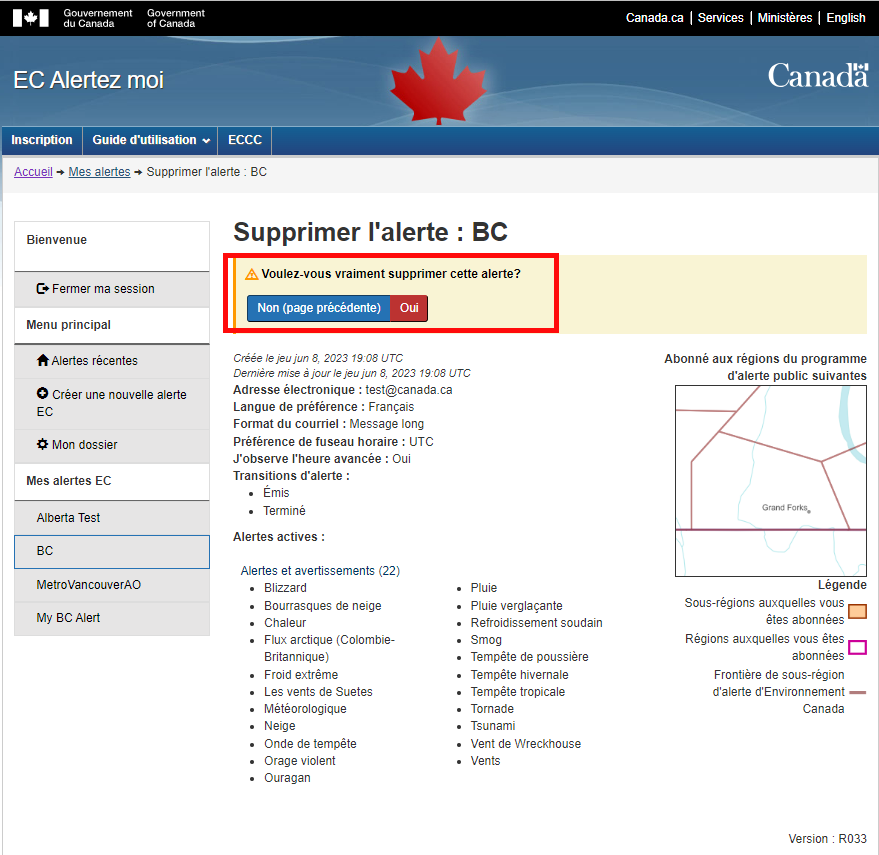
*À noter : Le bouton « Non (page précédente) » va ramener l’utilisateur à la page « Affichage de l’alerte : <nom de l’alerte> ».
Une fois l’alerte supprimée, l’utilisateur est ramené à la page « Alertes récentes ». Un message dans un encadré vert indiquant « Votre alerte a été supprimée avec succès. » est affiché dans la partie supérieure de la page.

10. Suspendre la réception de toutes les alertes
Le client peut temporairement suspendre la réception de tous les messages. Il suffit de cliquer sur le bouton « Mon dossier » du menu de gauche.
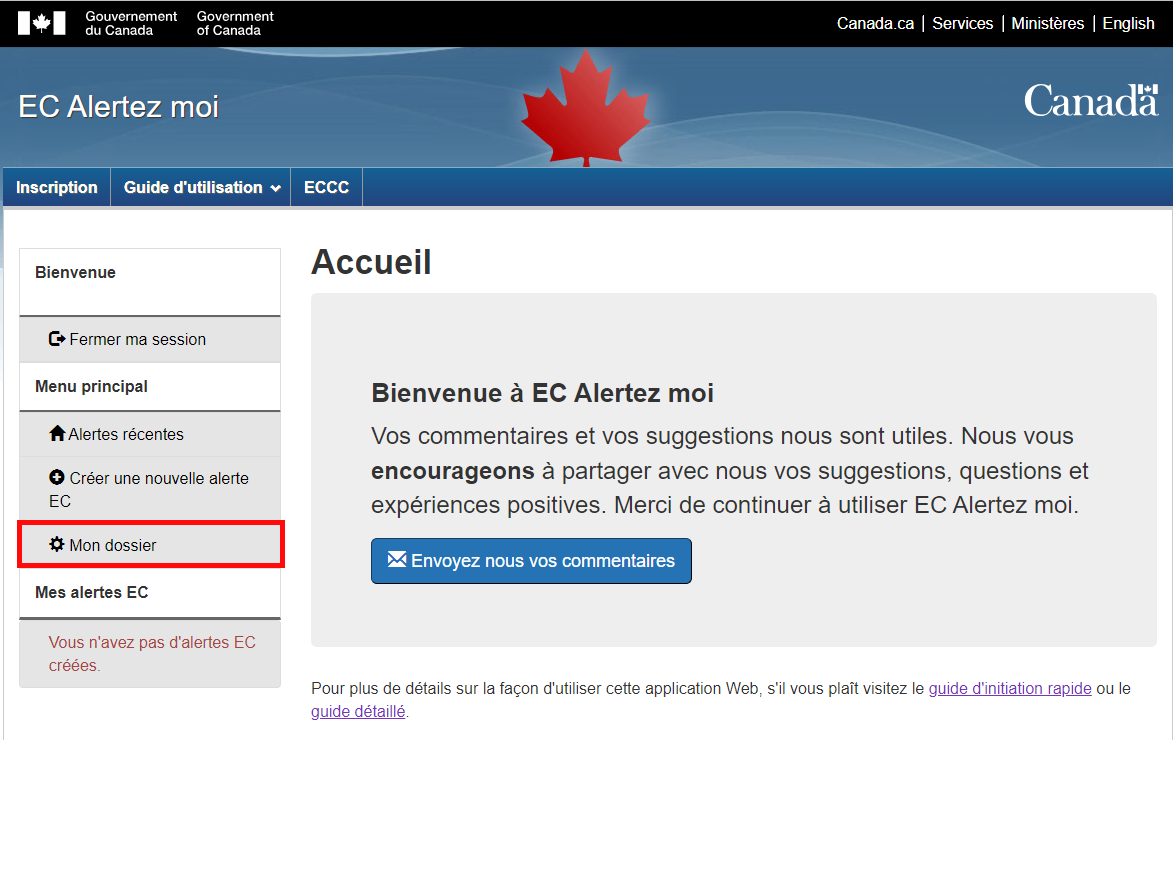
Lorsque cela est fait, une nouvelle page intitulée « Mon dossier » est affichée.
Le client sera en mesure de suspendre temporairement la réception de tous les messages en cochant la case « Suspendre mes alertes » au bas de la page. Afin de rétablir la réception de message, le client doit décocher la case « Suspendre mes alertes ». Une fois les changements faits, le client doit cliquer sur le bouton « Mettre à jour ».
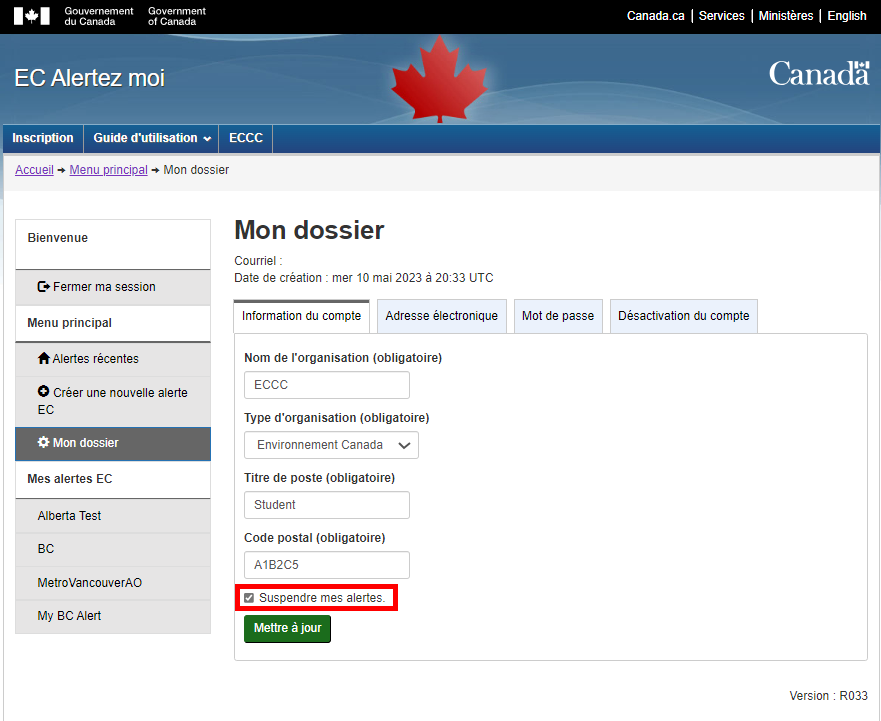
Lorsque l’information est mise à jour, un message dans un encadré vert indiquant « Votre information d’utilisateur a été mise à jour. » est affiché dans la partie supérieure de la page.

* À noter : Le client est également en mesure de suspendre la réception de messages d’alertes individuels (se référer à la section 8.2)
11. Fermeture de session
Lorsque le client a fini d’utiliser l’interface EC Alertez moi, il doit fermer la session en cliquant sur le bouton « Fermer ma session » du menu de gauche.

Une fois que le client a fermé la session, l’utilisateur est ramené à la page « Ouverture de session ». Un message dans un encadré vert indiquant « Vous avez été déconnecté avec succès » est affiché dans la partie supérieure de la page.

*À noter : Votre session prend fin automatiquement après 20 minutes d’inactivité.
12. Navigation dans le menu de navigation en haut de page du site Web d’EC Alertez moi
L’interface client EC Alertez moi a un menu de navigation en haut de page qui permet au client de facilement y naviguer.
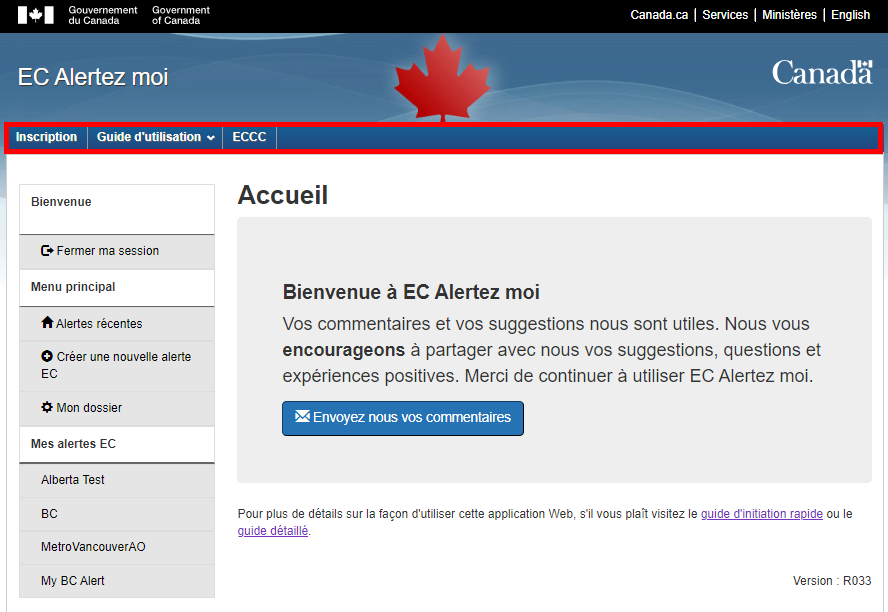
12.1. Inscription
Le premier onglet du menu de navigation en haut de page permet au client d’accéder à la page « Créer un compte ». À partir de cette page, le client peut inscrire toute son l'information nécessaire à la création d'un nouveau compte d’utilisateur.
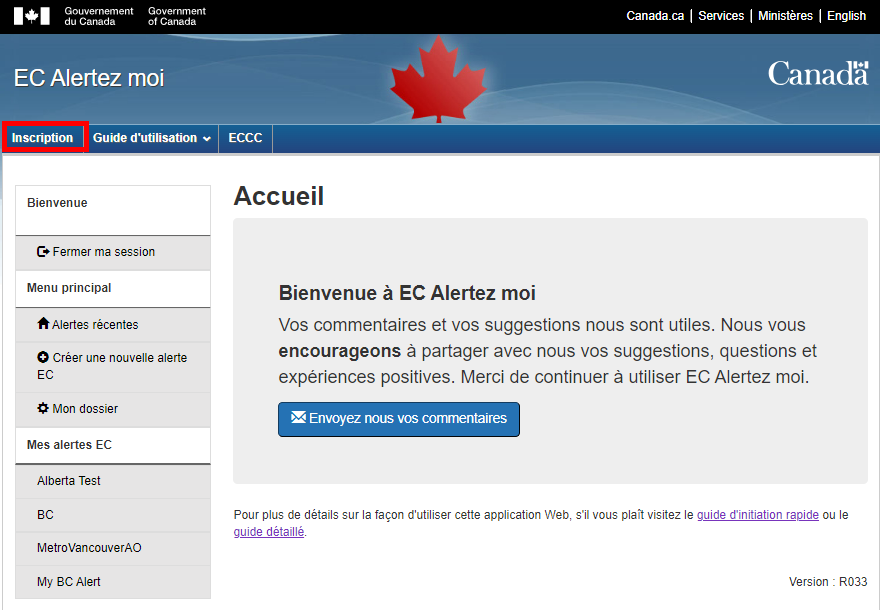
Voici la page « Créer un compte » :
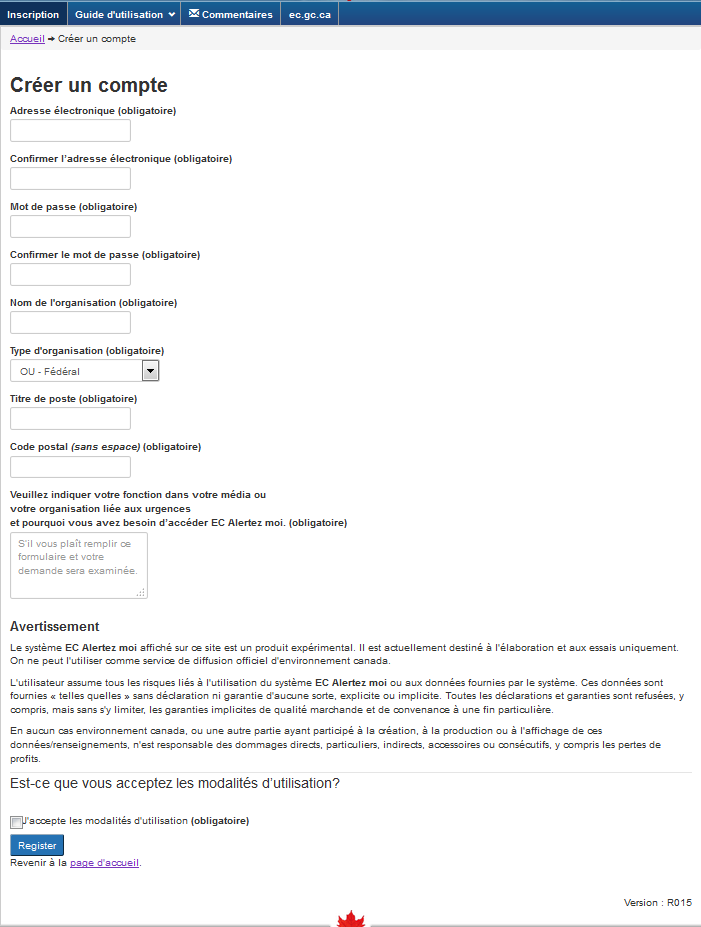
* À noter : Se référer à la section 2 afin d’obtenir plus d’information au sujet de la page « Créer un compte ».
12.2. Guide d’utilisation
Le deuxième onglet du menu de navigation en haut de page permet d’accéder aux guides d’utilisation d’EC Alertez moi.
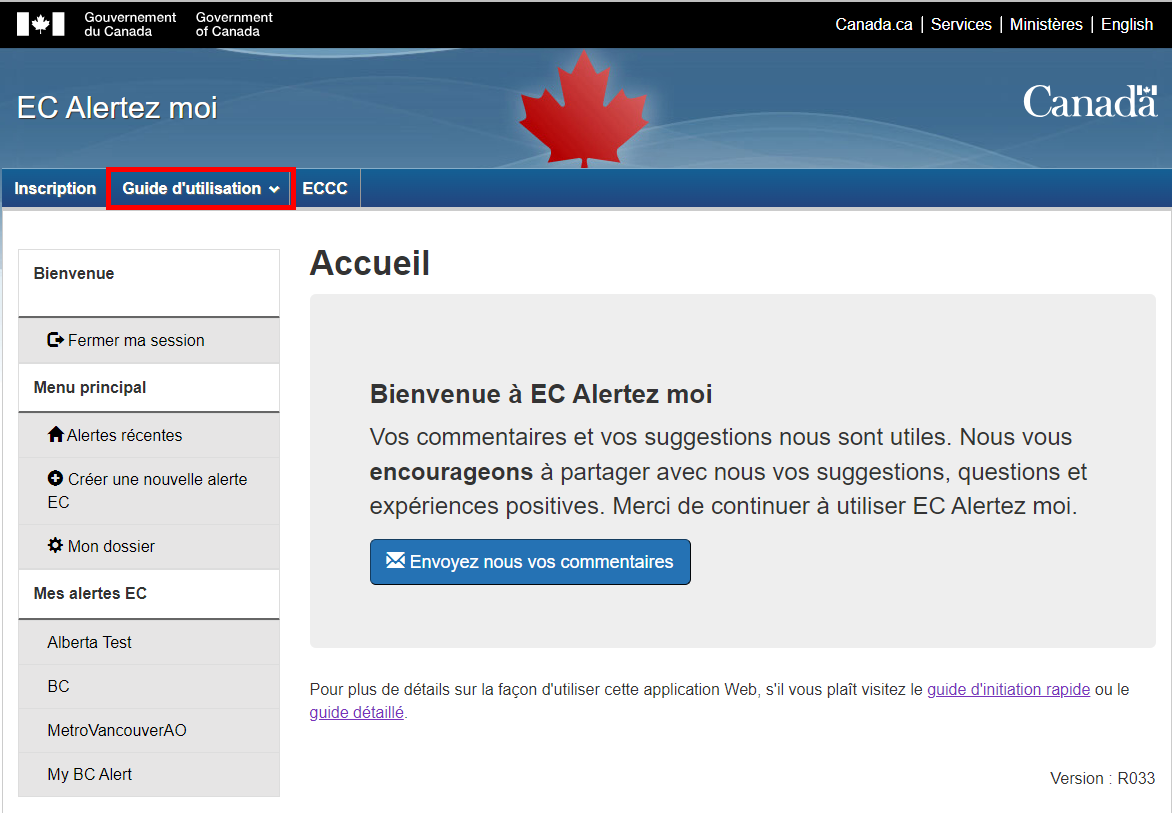
Le lien « Guide d’utilisation », situé dans la l’onglet « Guide d’utilisation », redirige l’utilisateur à la page où se trouvent les guides.

L’onglet « Guide d’utilisation » donne aussi l’option d'examiner les deux guides :
- Le guide d’initiation rapide
- Le guide détaillé
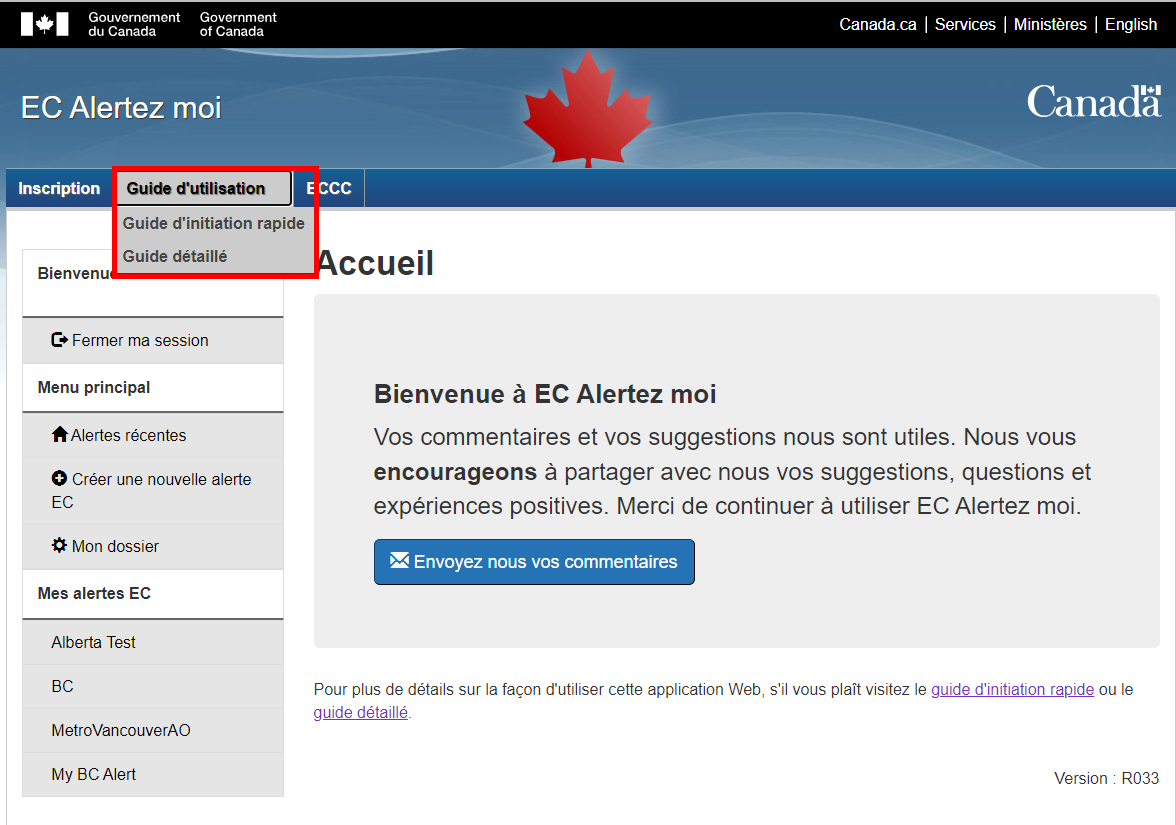
Le « Guide d’initiation rapide » est un document qui explique brièvement les fonctions de base de l’interface :
- Inscription
- Ouverture de session
- Création d’une nouvelle alerte
- Affichage des alertes récentes
- Fermeture de la session
Le « Guide détaillé » est un document détaillé qui explique en détail tous les différents aspects de l’interface client. Le client peut obtenir de l’information sur les différentes sections afin d’apprendre :
- Ce qu’est EC Alertez moi
- Comment créer et modifier un compte d’utilisateur
- Comment ouvrir et fermer une session
- Comment créer, afficher, modifier ou supprimer une alerte
- Comment naviguer dans l’interface des clients EC Alertez moi
12.3. ECCC
Le troisième onglet du menu de navigation en haut de page, « ECCC » permet au client d’accéder au site Web d’Environnement Canada.
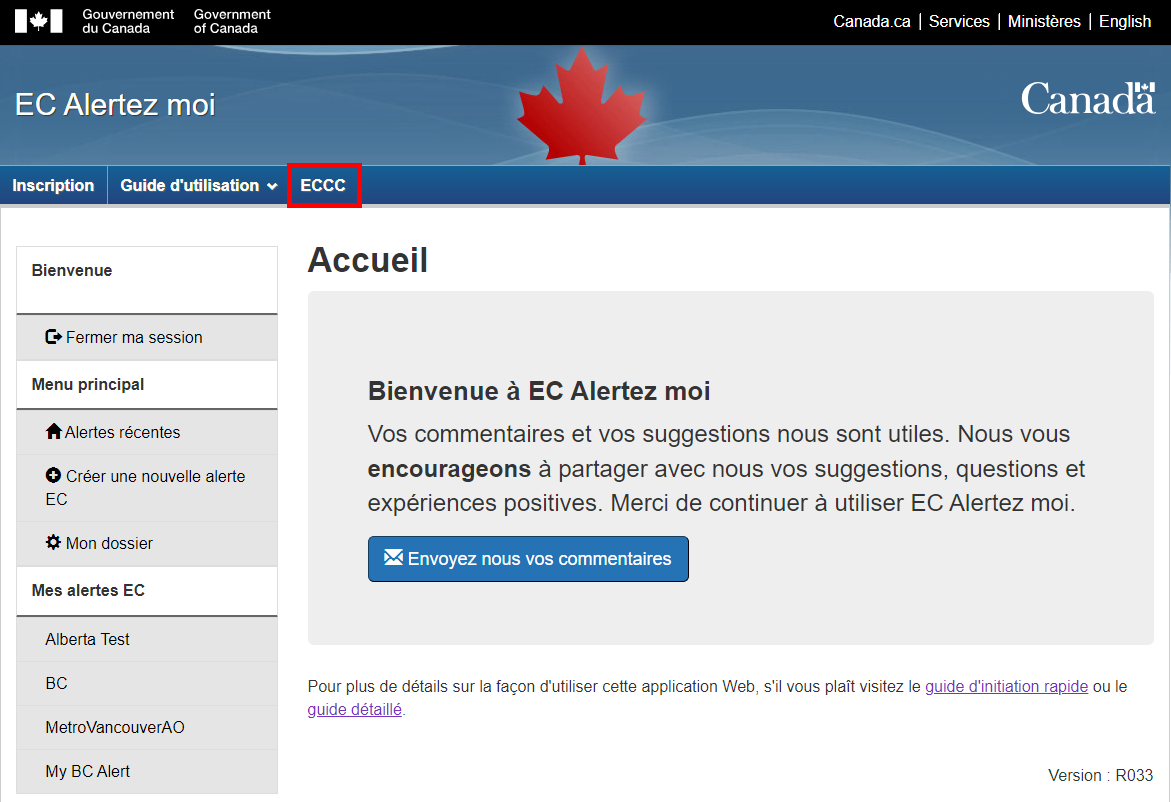
La page suivante sera affichée dans une fenêtre séparée :

12.4. Fil d’Ariane
Le fil d’Ariane, situé juste en dessous du menu de navigation en haut de page, permet à l’utilisateur de naviguer aux pages situés en haut de la page courante dans la hiérarchie du site.
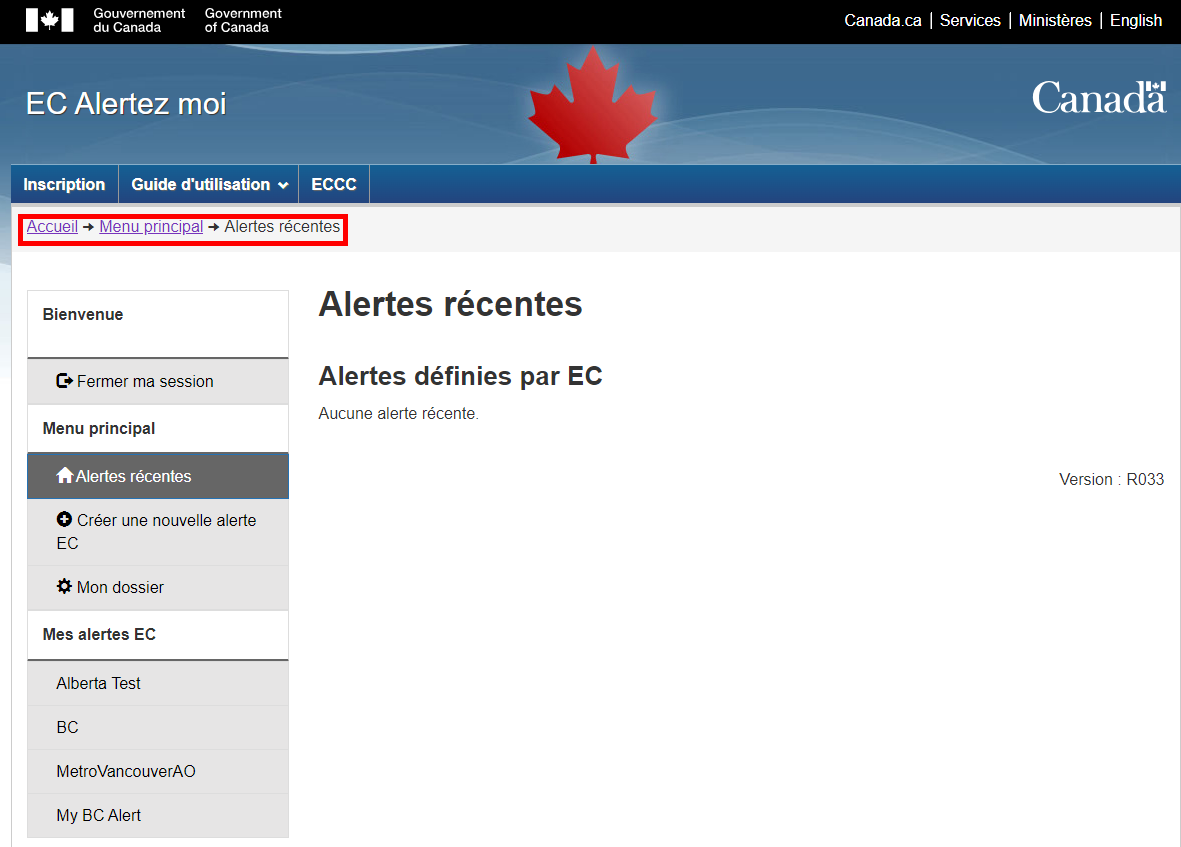
Le fil d’Ariane « Accueil » dirigera le client à la page d’accueil du site Web. Cette page permettra au client d’envoyer ses commentaires en sélectionnant le lien « Envoyez-nous vos commentaires ». Le client pourra aussi accéder au « Guide d’initiation rapide » et au « Guide détaillé ».
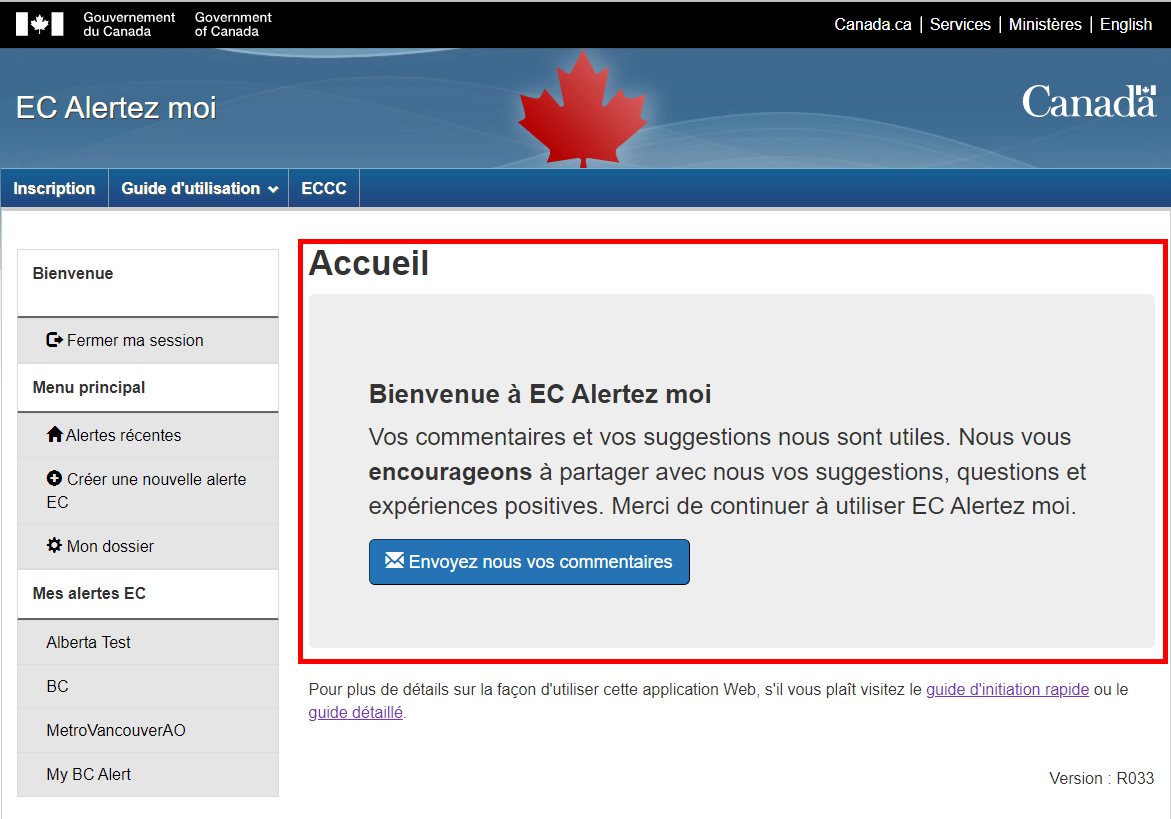
13. Navigation dans le menu de gauche du site Web d’EC Alertez moi
L’interface client EC Alertez moi est muni d’un menu de navigation de gauche qui permet aux clients de naviguer facilement dans le site Web en un simple clic.
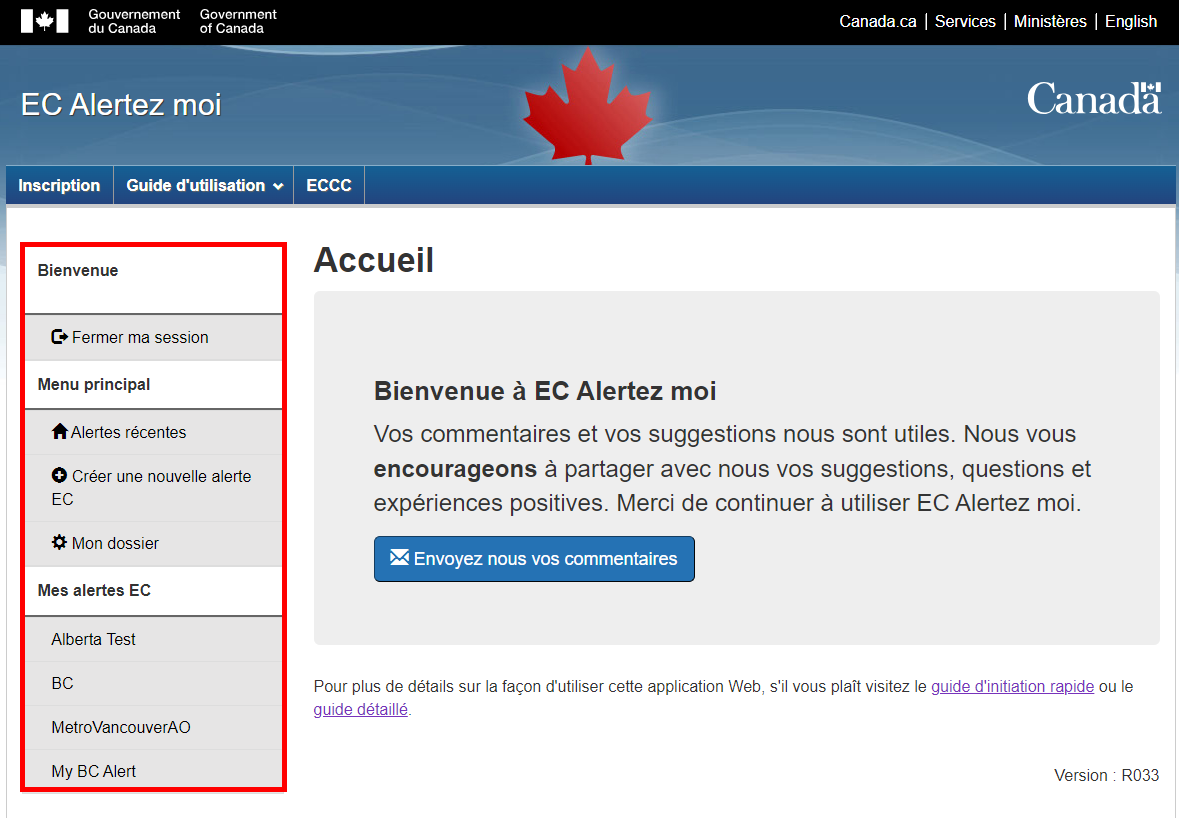
13.1. Bienvenue <adresse courriel>
« Bienvenue <adresse courriel> » est affiché pour souhaiter la bienvenue au client et pour lui indiquer quel compte il est en train d’utiliser.
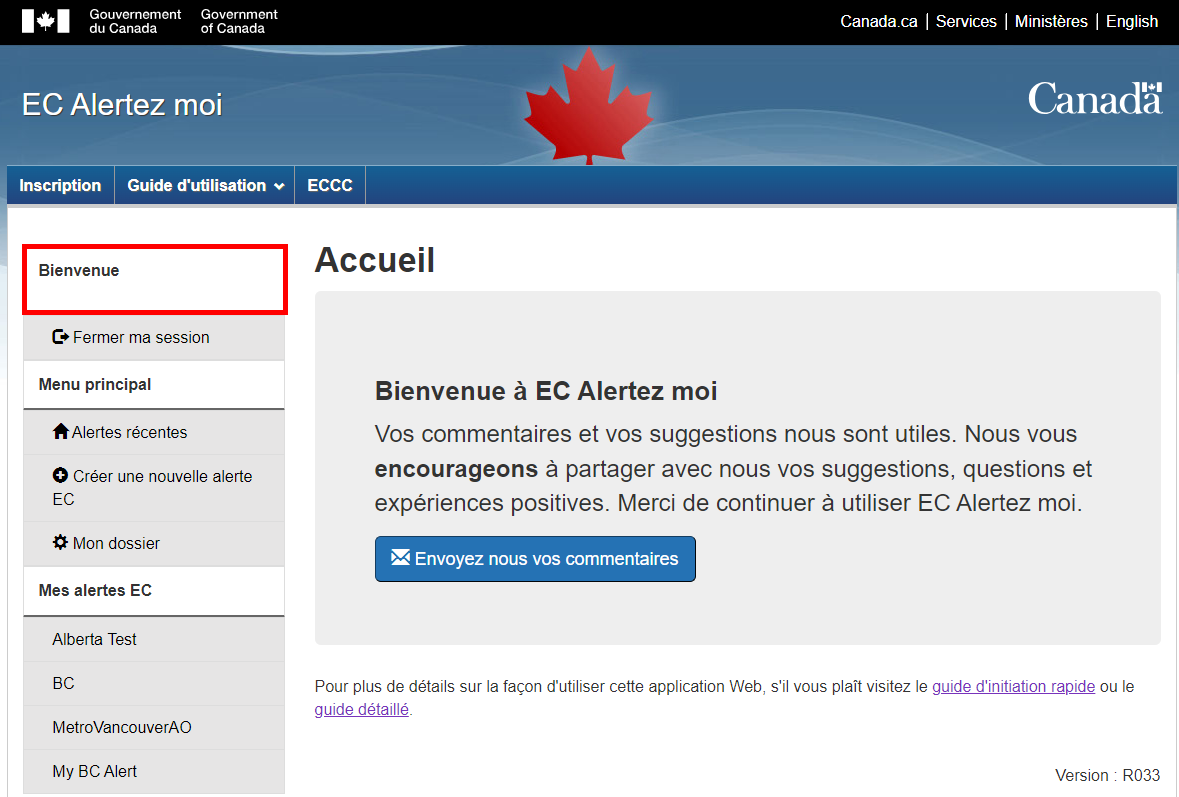
13.2. Fermer ma session
Lorsque le client a fini d’utiliser l’interface EC Alertez moi, il doit fermer la session en cliquant sur le bouton « Fermer ma session » du menu de gauche. Une fois la session fermée, il est redirigé vers la page « EC Alertez moi : Ouverture de session ».

* À noter : Se référer à la section 11 afin d’obtenir plus d’information au sujet de la page « Fermer ma session ».
13.3. Menu principal
L’onglet « Menu principal » conduit le client vers la page du menu principal.

La page du « Menu principal » contient trois liens. Si ces liens sont sélectionnés, l’utilisateur sera redirigé vers : la page des « Alertes récentes », la page « Créer une nouvelle alerte EC» et la page « Mon dossier ».
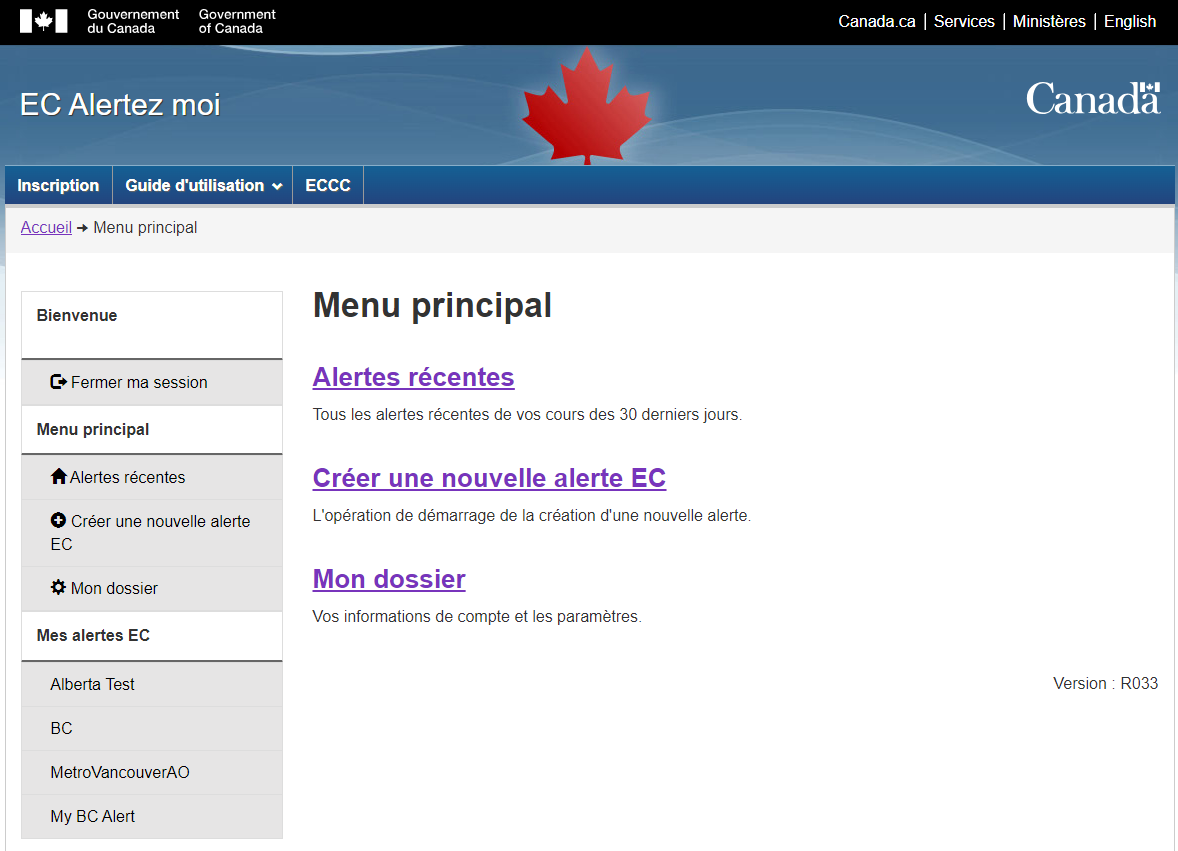
13.4. Alertes récentes
L’onglet « Alertes récentes » redirige le client à la page « Alertes récentes ». Elle est la première page affichée lorsque le client ouvre une nouvelle session. Cette page affiche toutes les alertes récentes pour lesquelles le client est abonné. Le client peut accéder à cette page en cliquant sur le premier item sous la section « Menu principal ».
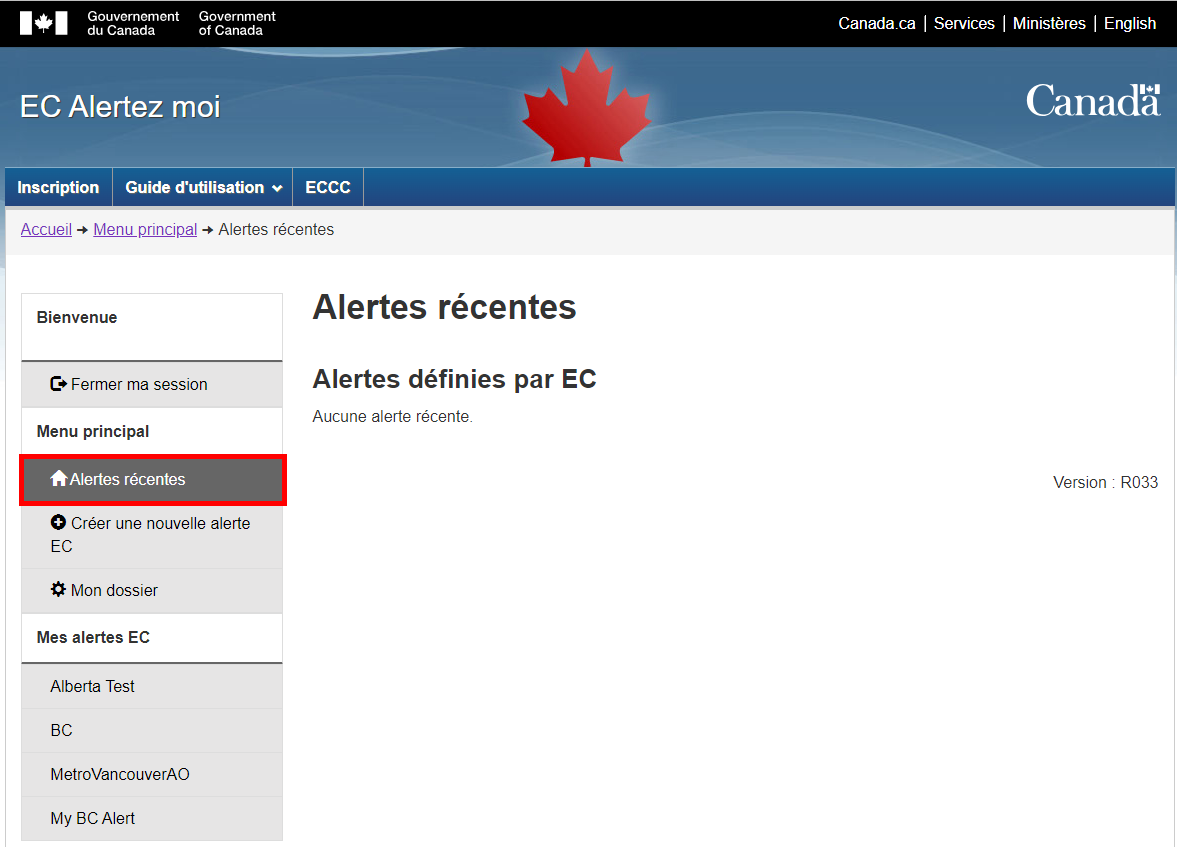
Voici la page « Alertes récentes » :
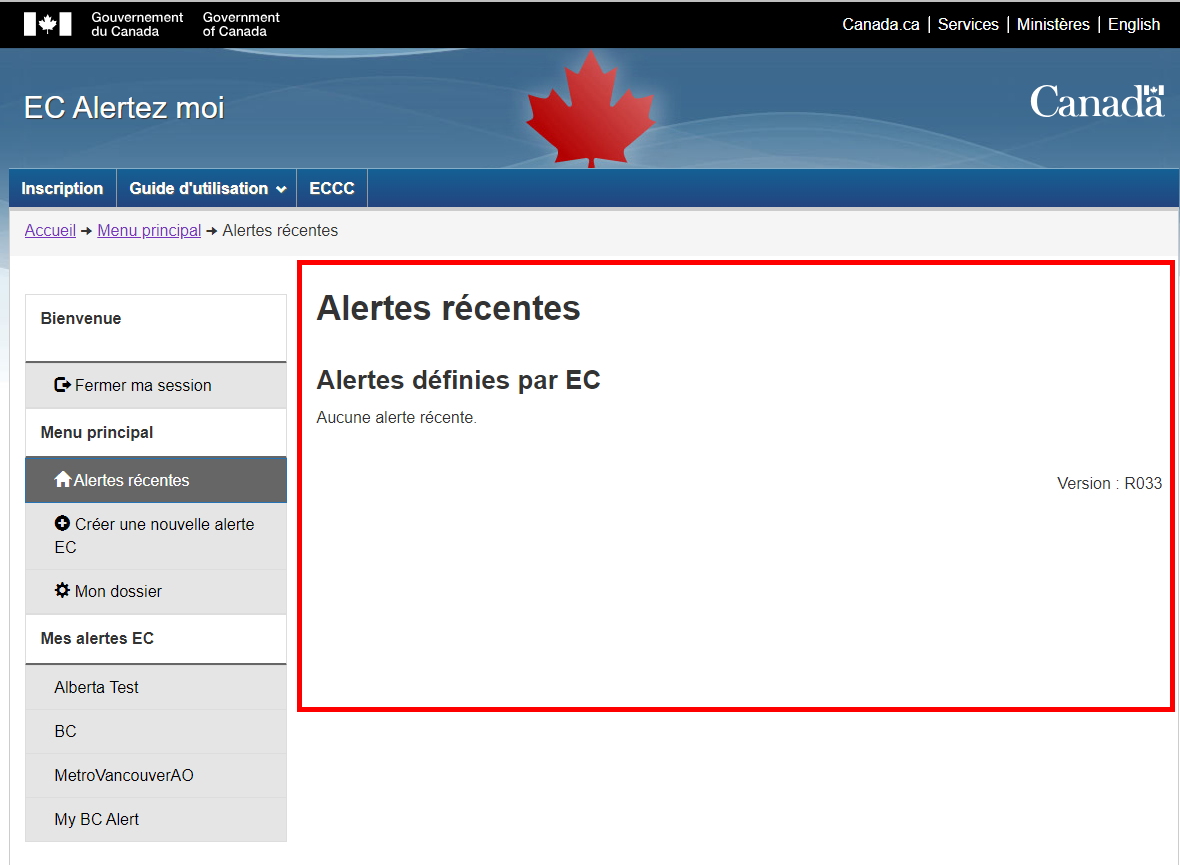
Le client peut aussi afficher les détails de chaque alerte en cliquant sur le nom de l’alerte (le nom est aussi un lien actif). Ce lien redirige le client à la page « Affichage de l’alerte : <Nom de l’alerte> » qui affiche tous les détails relatifs à l’alerte.
Il peut aussi cliquer sur le lien « Plus d’information ». Le client sera redirigé vers une nouvelle page où il pourra voir plus de détail sur le statut de l’alerte au moment où elle a été transmisse.
*À noter : L’information affichée sur la page après avoir cliqué sur le lien « Plus d’information » est le statut de l’alerte lorsqu'elle est émise. Elle ne reflète pas les conditions actuelles de l’alerte à moins qu’elle vienne d’être émise. La page affiche les données historiques.
13.5. Créer une nouvelle alerte EC
Le lien « Créer une nouvelle alerte EC » dans le menu de gauche permet au client de créer une nouvelle alerte. Le lien se retrouve en deuxième position sous la section « Menu principal » du menu de gauche.
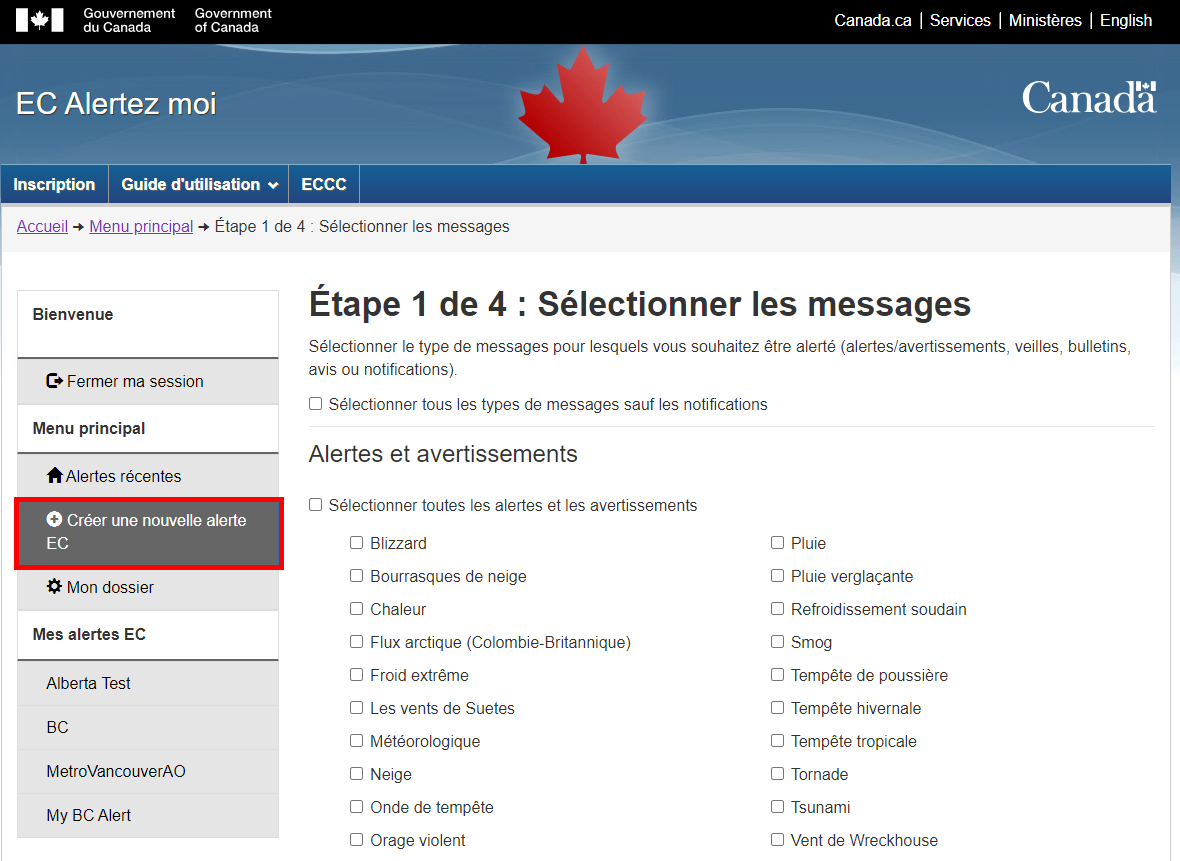
Lorsque l’utilisateur sélectionne le lien « Créer une nouvelle alerte EC », une nouvelle page s’affiche. Le client sera alors invité à fournir toute l’information nécessaire pour créer une nouvelle alerte (se référer à la section 6 pour créer une nouvelle alerte).
Toutes les alertes créées par l’utilisateur sont placées sous une liste dans la section « Mes alertes publiques EC » du menu de gauche. Chaque lien pour chaque alerte permet d’afficher les propriétés de l’alerte créée antérieurement par l’utilisateur.
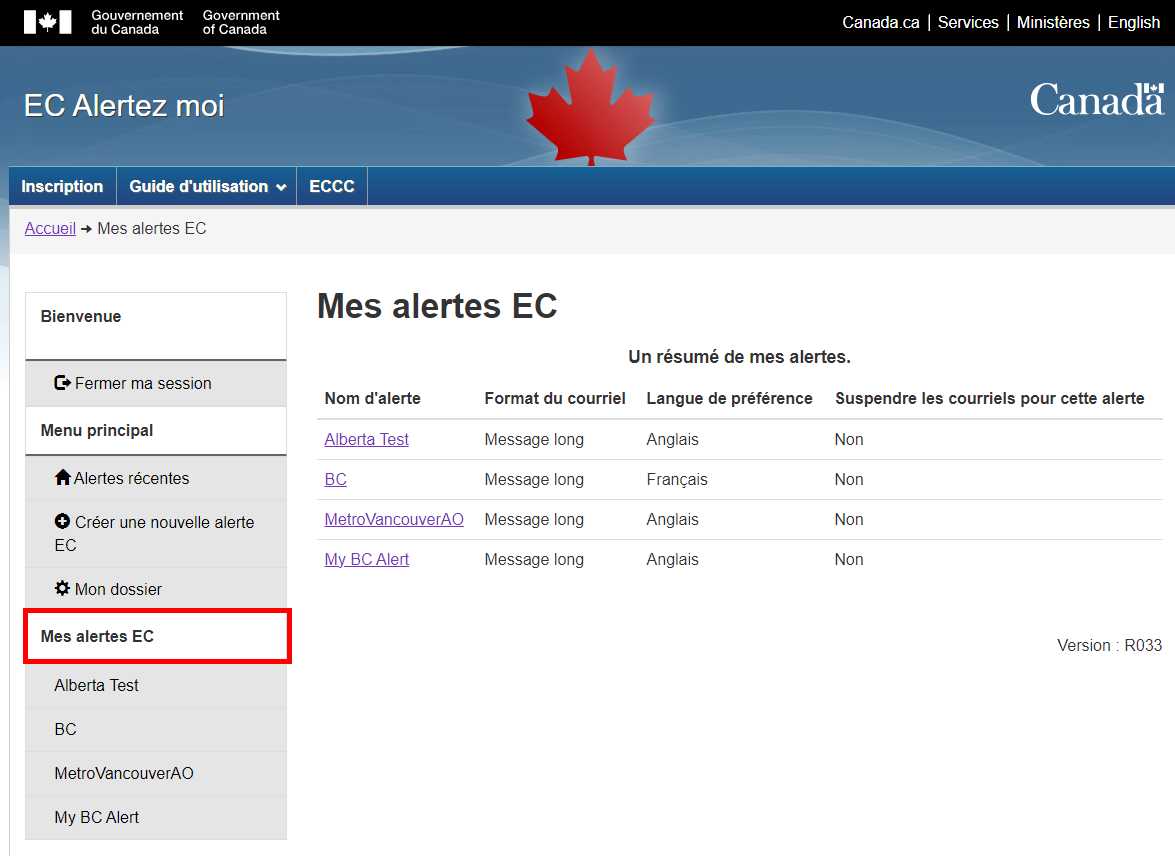
* À noter : Se référer à la section 6 afin d’obtenir plus d’information au sujet de la page « Créer une nouvelle alerte EC ».
13.6. Mon dossier
Le troisième lien dans la section « Menu principal » intitulé « Mon dossier » affiche les informations du dossier du client qui ont été fournies lorsque ce dernier a créé son compte d’utilisateur. Cette page permet au client de modifier certains éléments de son compte.
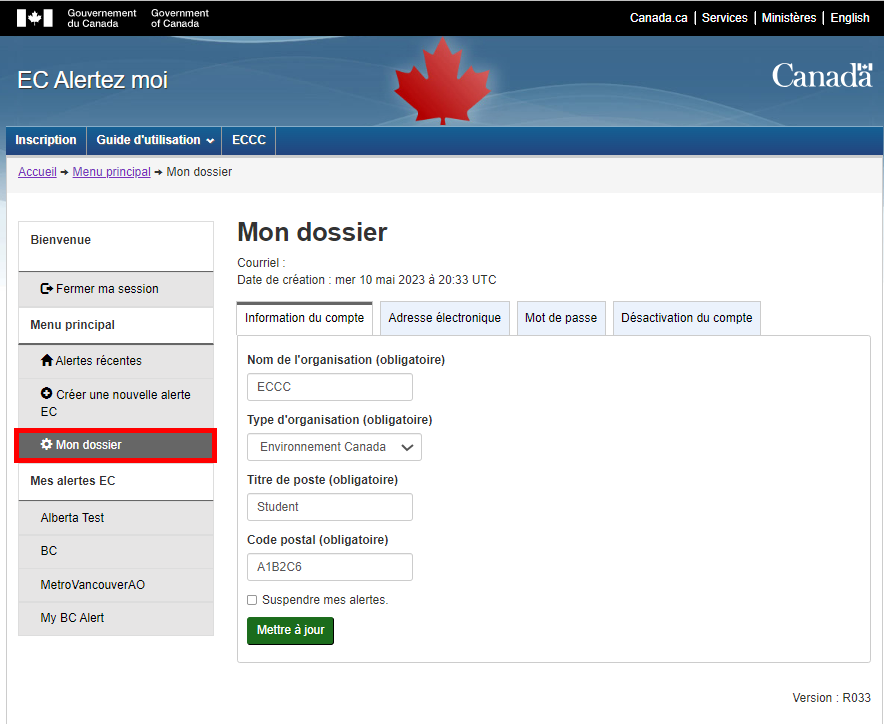
Cette page permet au client de modifier l'adresse courriel, le mot de passe, le nom de l’organisation, le type d’organisation, le titre de poste et le code postal. Le client a également l’option de suspendre toutes ses alertes (aucun message ne sera reçu).
* À noter : Se référer à la section 5 afin d’obtenir plus d’information au sujet de la page « Mon dossier ».
13.7. Mes alertes EC
Le lien « Mes alertes EC » redirige le client vers la page « Mes alertes EC ».
Les liens énumérés sous la section « Mes alertes EC » dans le menu de gauche sont les alertes créées par le client. Ces liens vont redirigeront l’utilisateur vers la page « Affichage de l’alerte : <Nom de l’alerte> » pour cette alerte particulière.
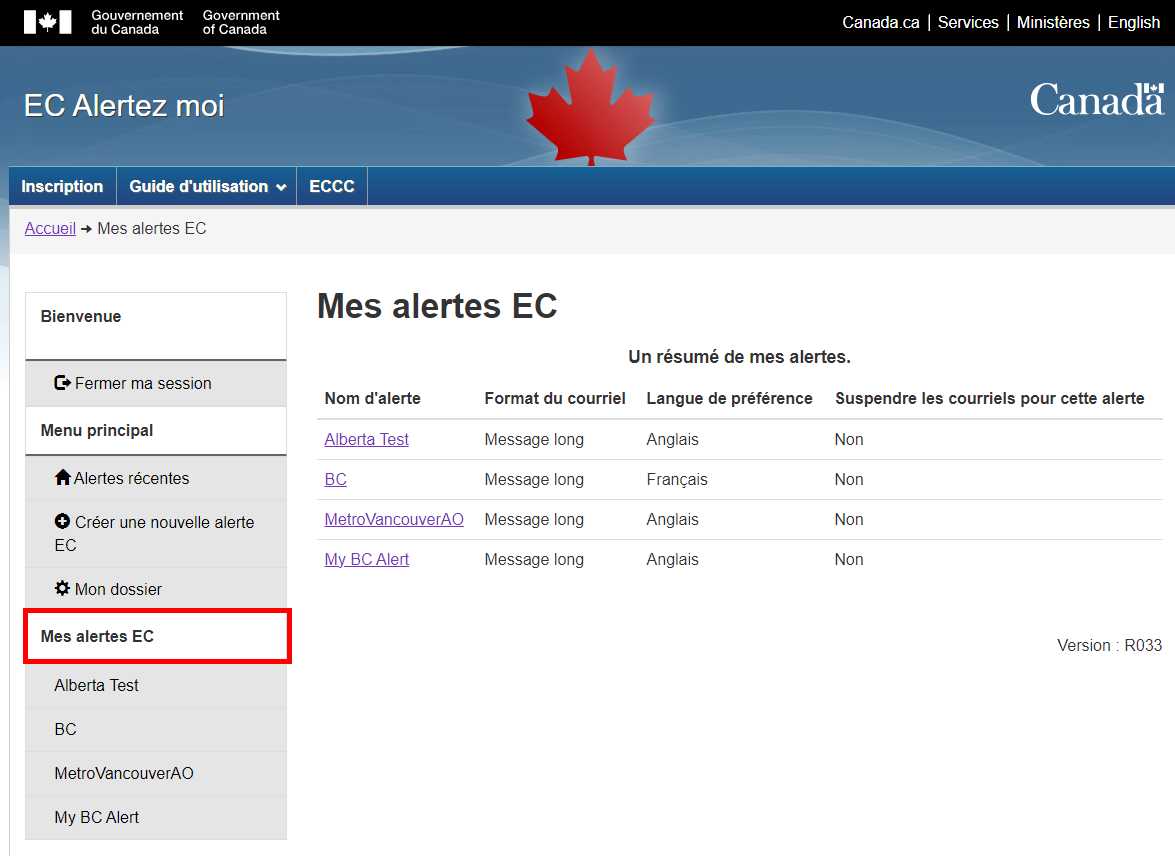
Voici la page « Mes alertes EC » :
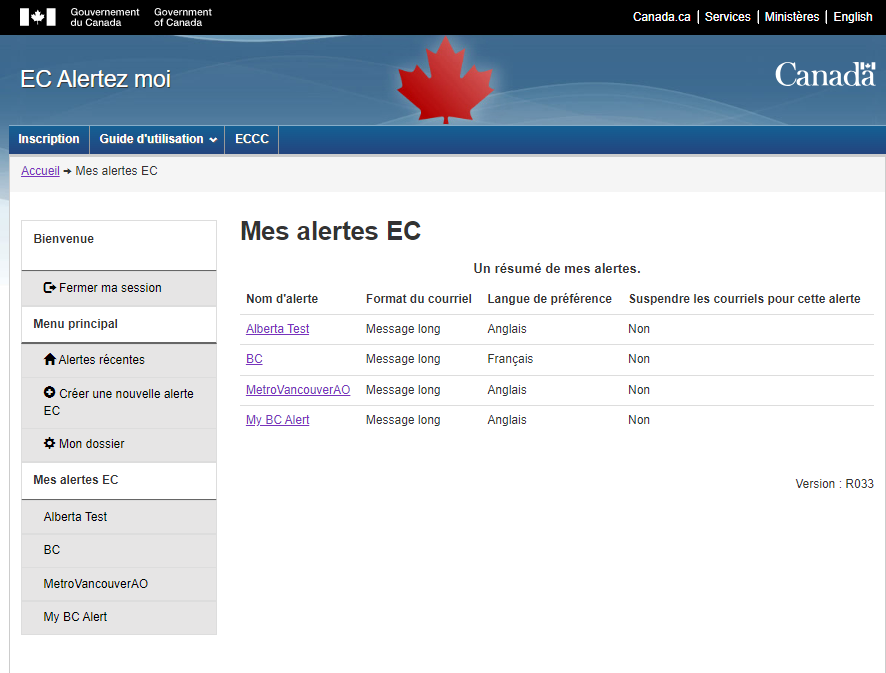
La page donne un aperçu général à l’utilisateur de toutes les alertes qu’il a créé. Dans le tableau, le nom de l’alerte, la longueur du message (court ou long), la langue de préférence et le nombre de régions qui ont été sélectionnées pour chaque alerte seront indiqués.
Le nom de l'alerte dans le tableau est lien. Ce lien redirigera l’utilisateur vers la page « Affichage de l’alerte : <Nom de l’alerte> » pour cette alerte particulière.
* À noter : Se référer à la section 7 afin d’obtenir plus d’information au sujet de la page « Affiche de l’alerte : <Nom de l’alerte> ».
14. Renouveler votre compte
Afin de confirmer que l'utilisateur d'un courriel souhaite toujours utiliser les services EC Alertez moi, un courriel de vérification annuel est envoyé aux abonnés. Ce courriel de renouvellement est envoyé quatre semaines avant le premier anniversaire de la création du compte ou un an après le dernier renouvellement du compte. Des courriels de rappel sont ensuite envoyés chaque semaine, jusqu'à ce que le compte soit renouvelé ou désactivé un an après le dernier renouvellement.

Une fois que vous aurez cliqué sur le lien de renouvellement, une page s'ouvre dans votre navigateur web et confirme votre renouvellement en chargeant la page web de renouvellement. Cette page web affichera le message suivant "Merci d'avoir renouvelé votre compte". Le compte sera alors renouvelé pour une année supplémentaire.
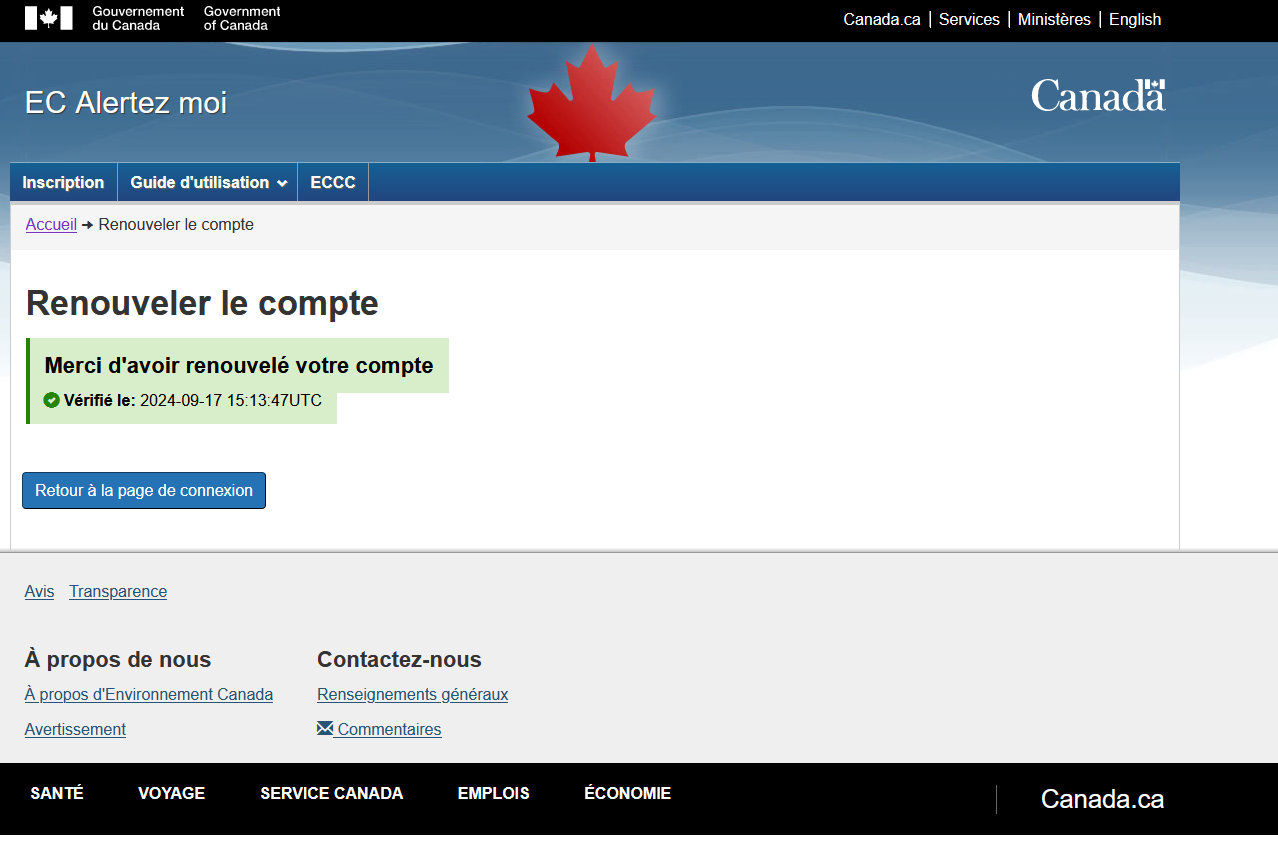
Si le compte n'est pas renouvelé à la date spécifiée, il sera désactivé et une notification de désactivation sera envoyée par courriel à l'utilisateur. Si votre compte a été désactivé par erreur, veuillez nous envoyer à l’adresse ecmeteo@ec.gc.ca afin d’obtenir de l'aide.

- Version :
- R041